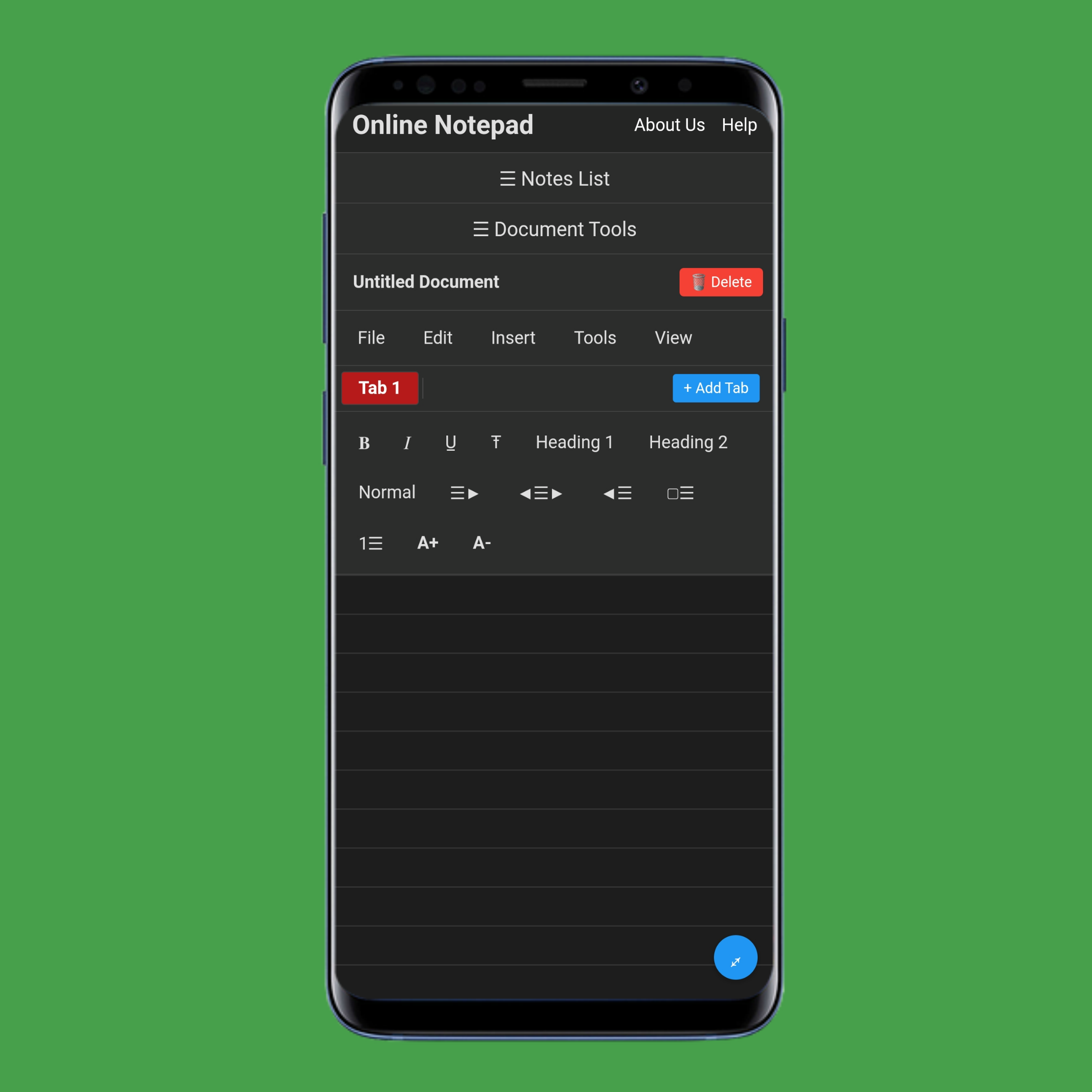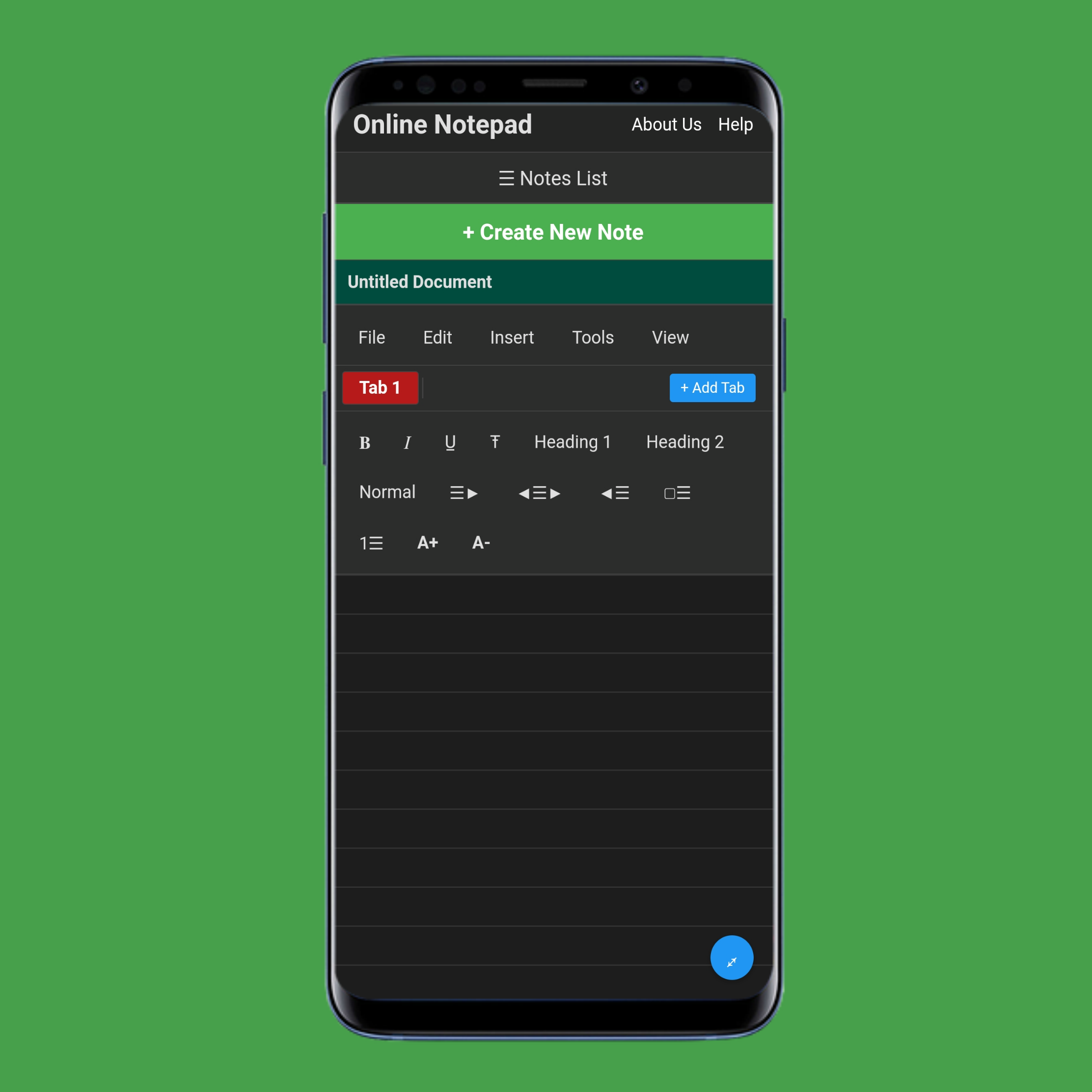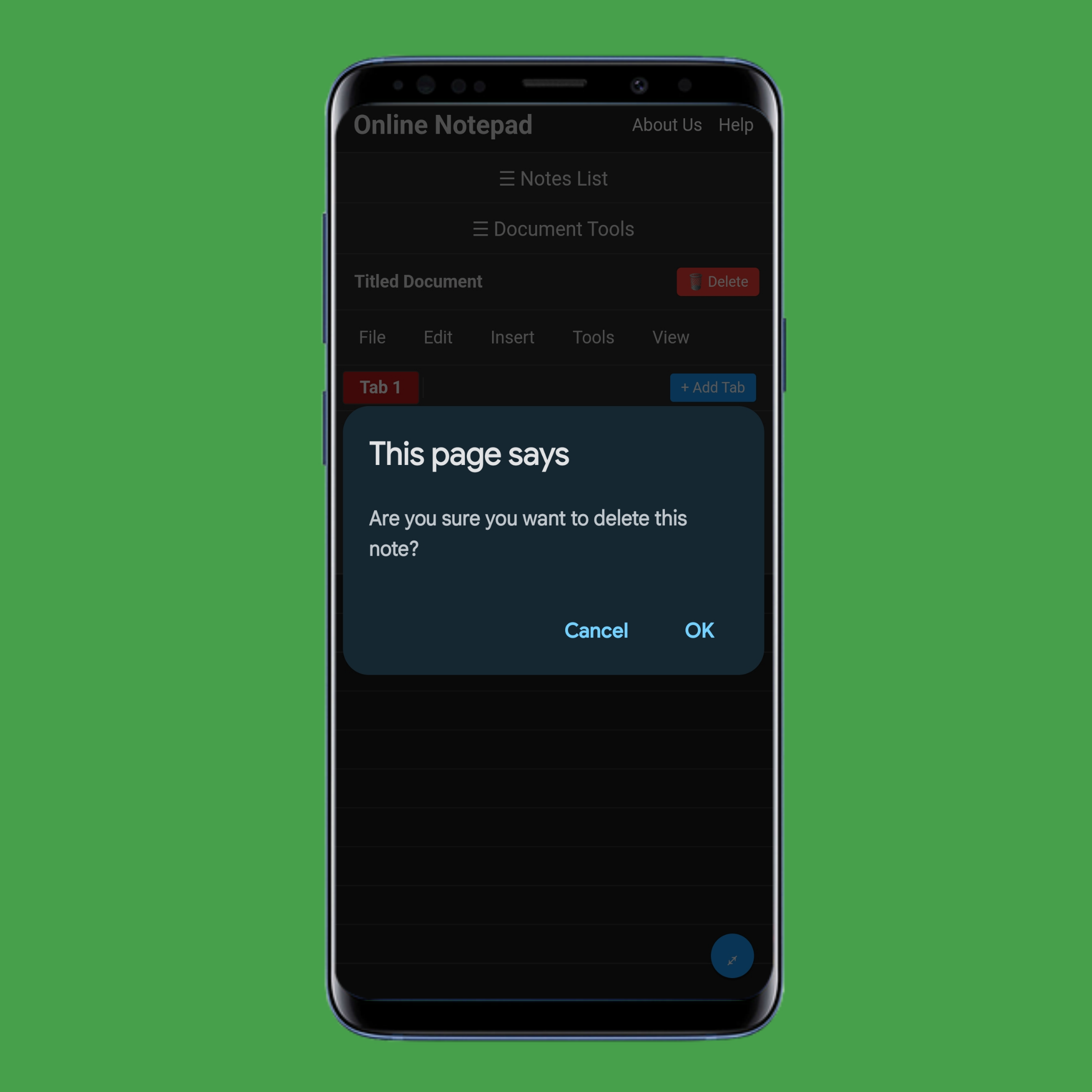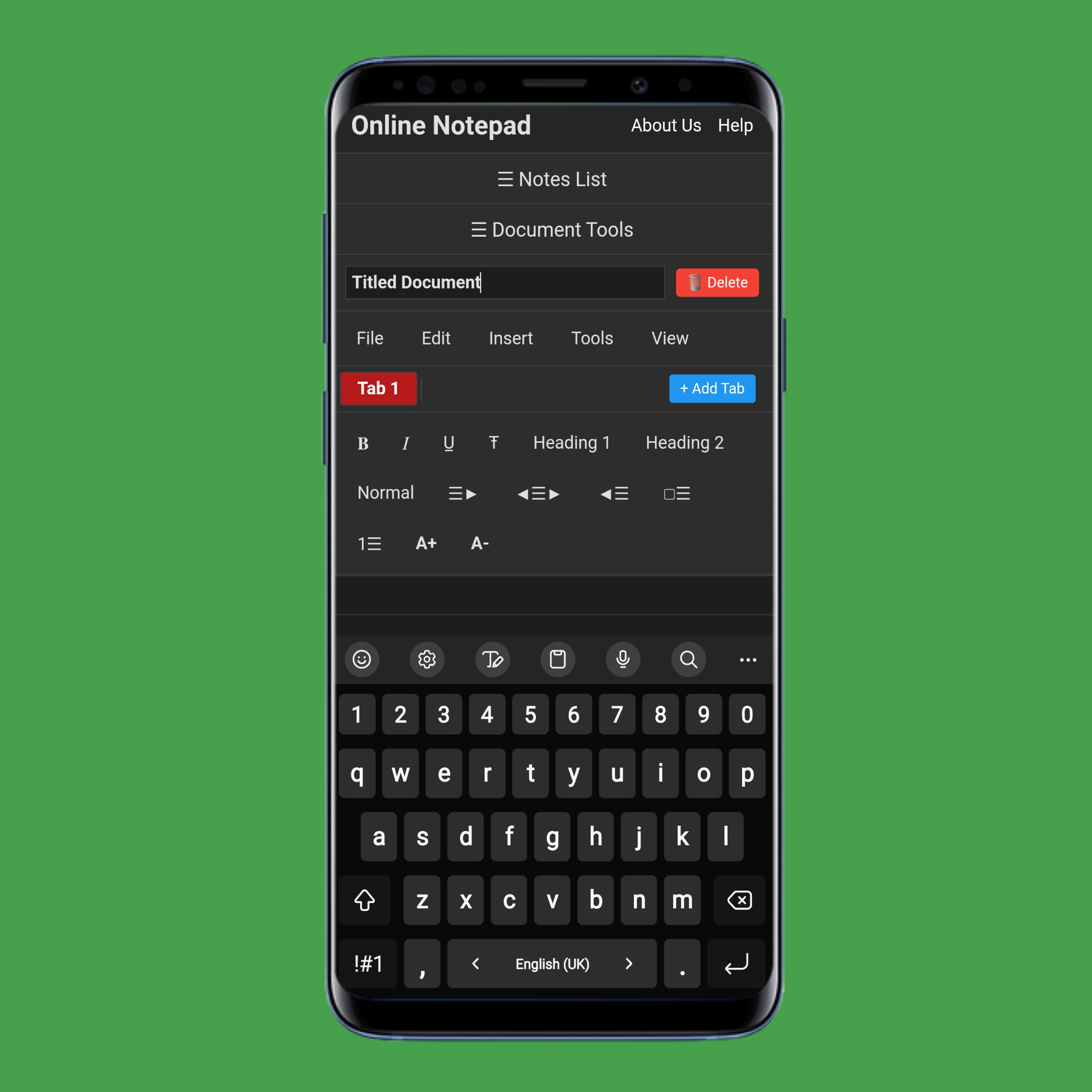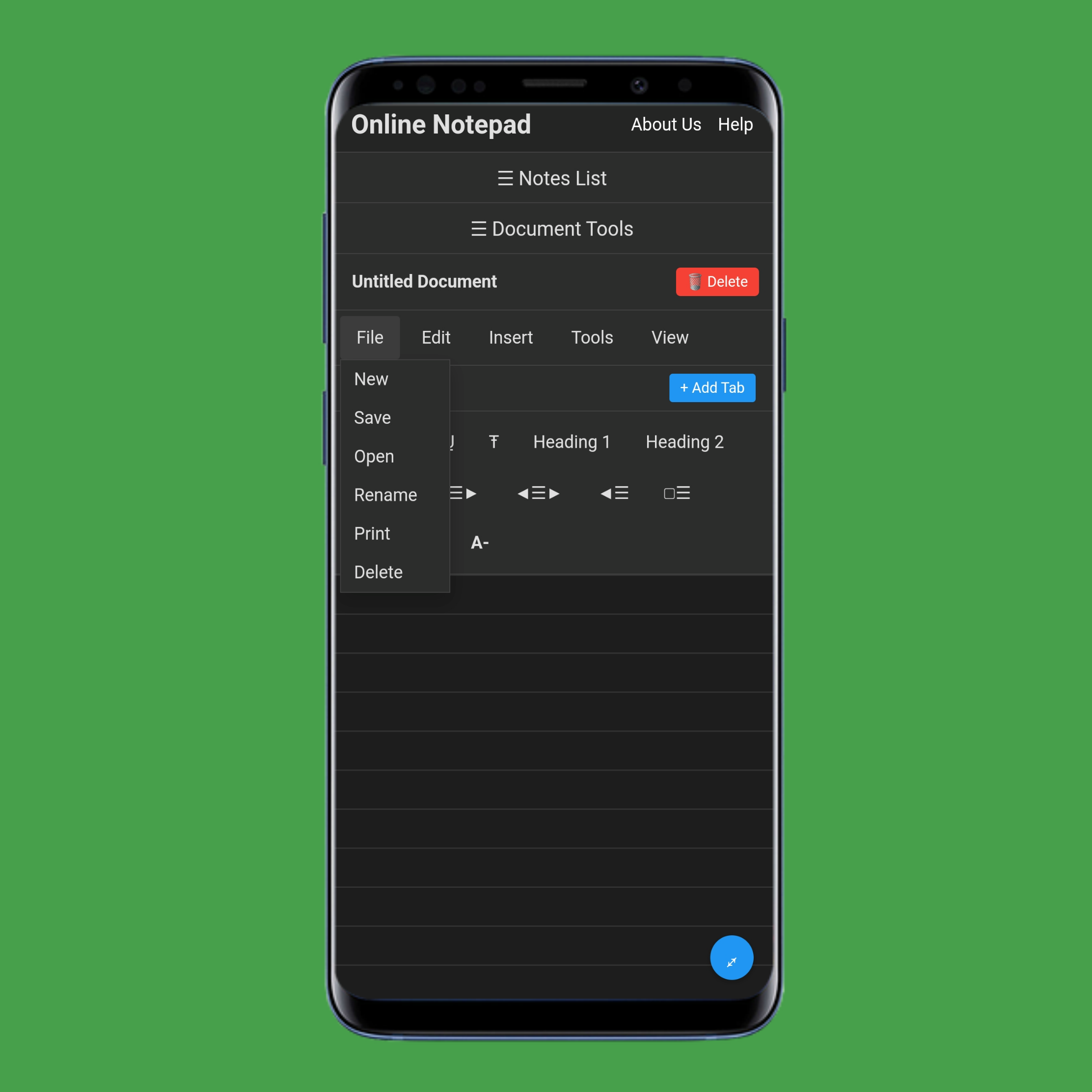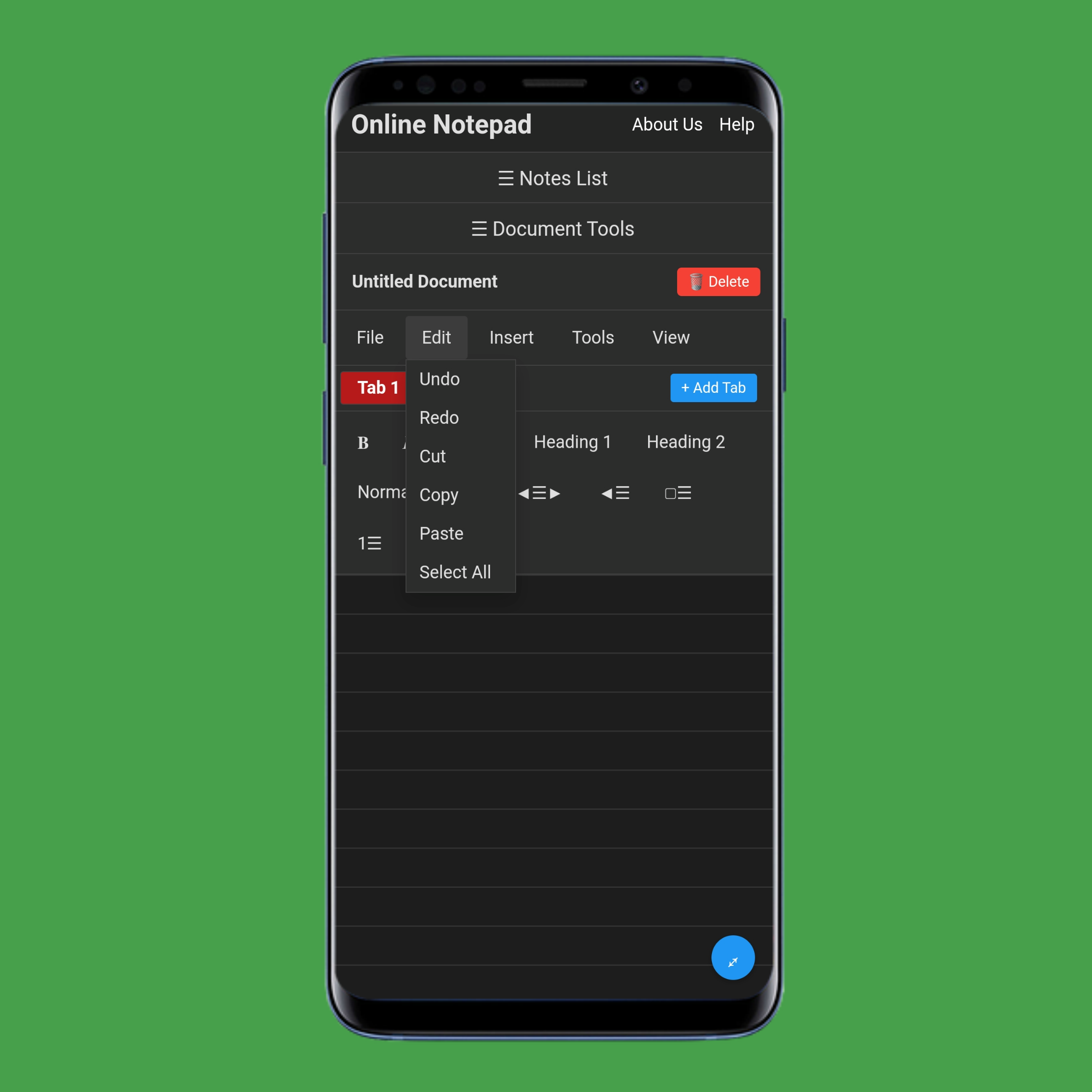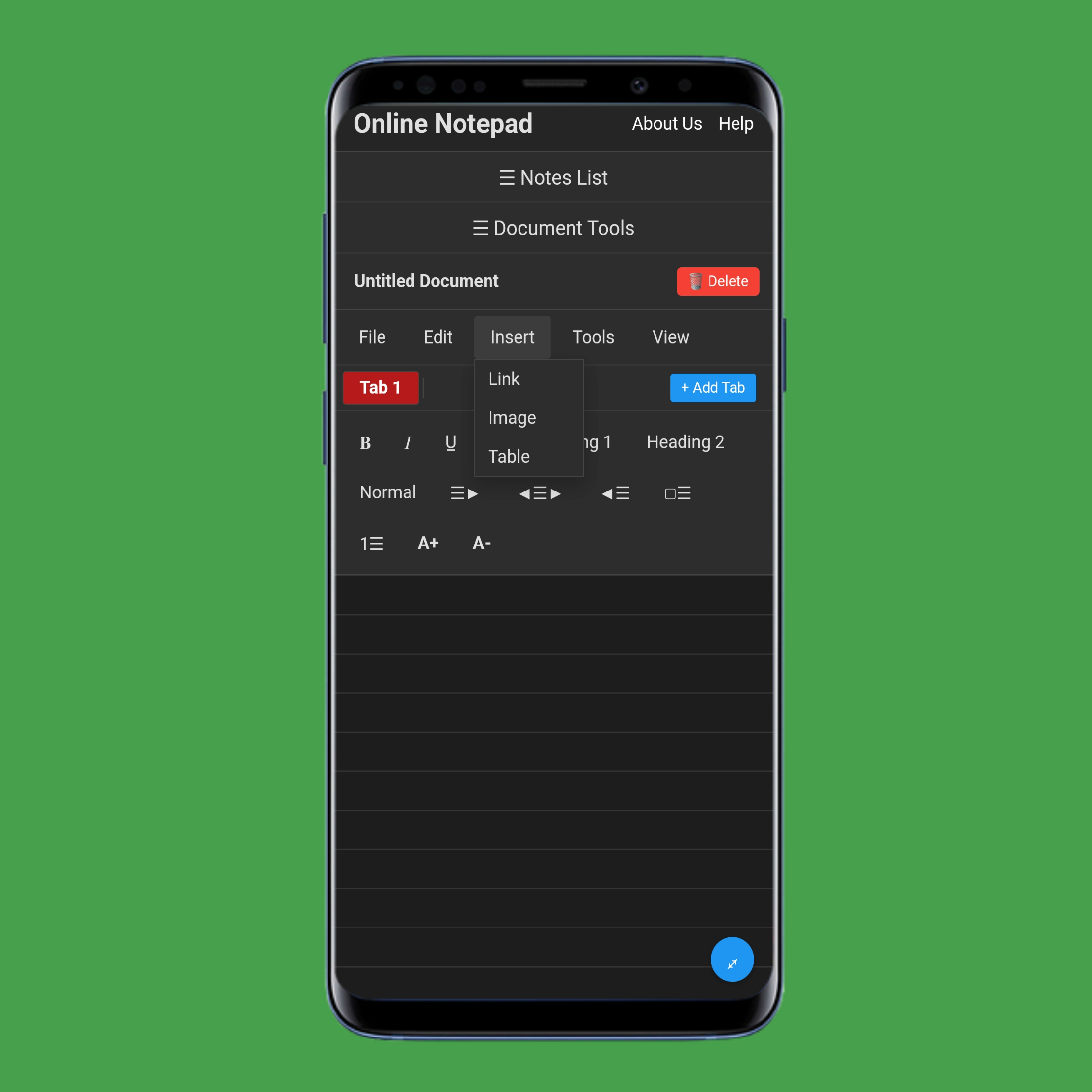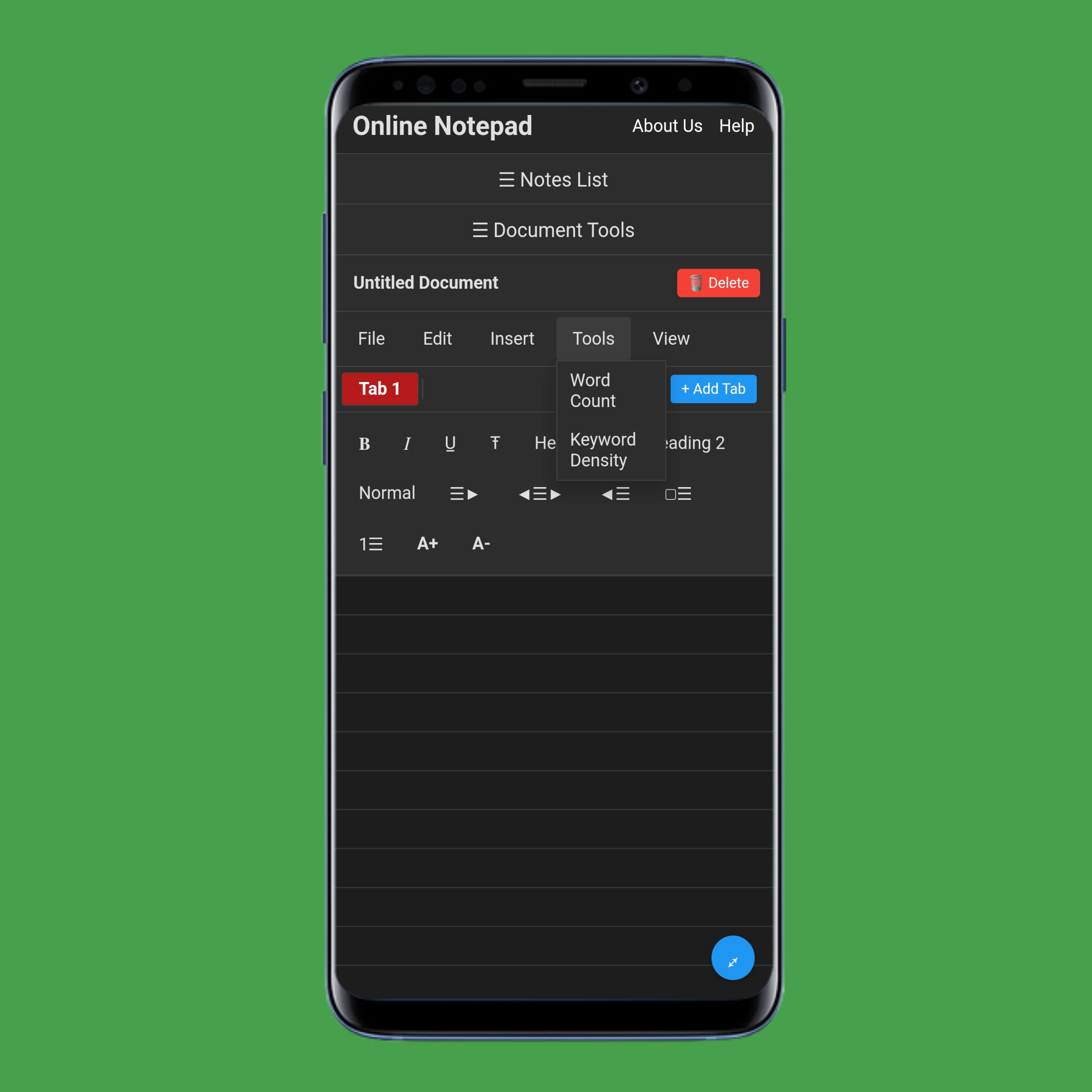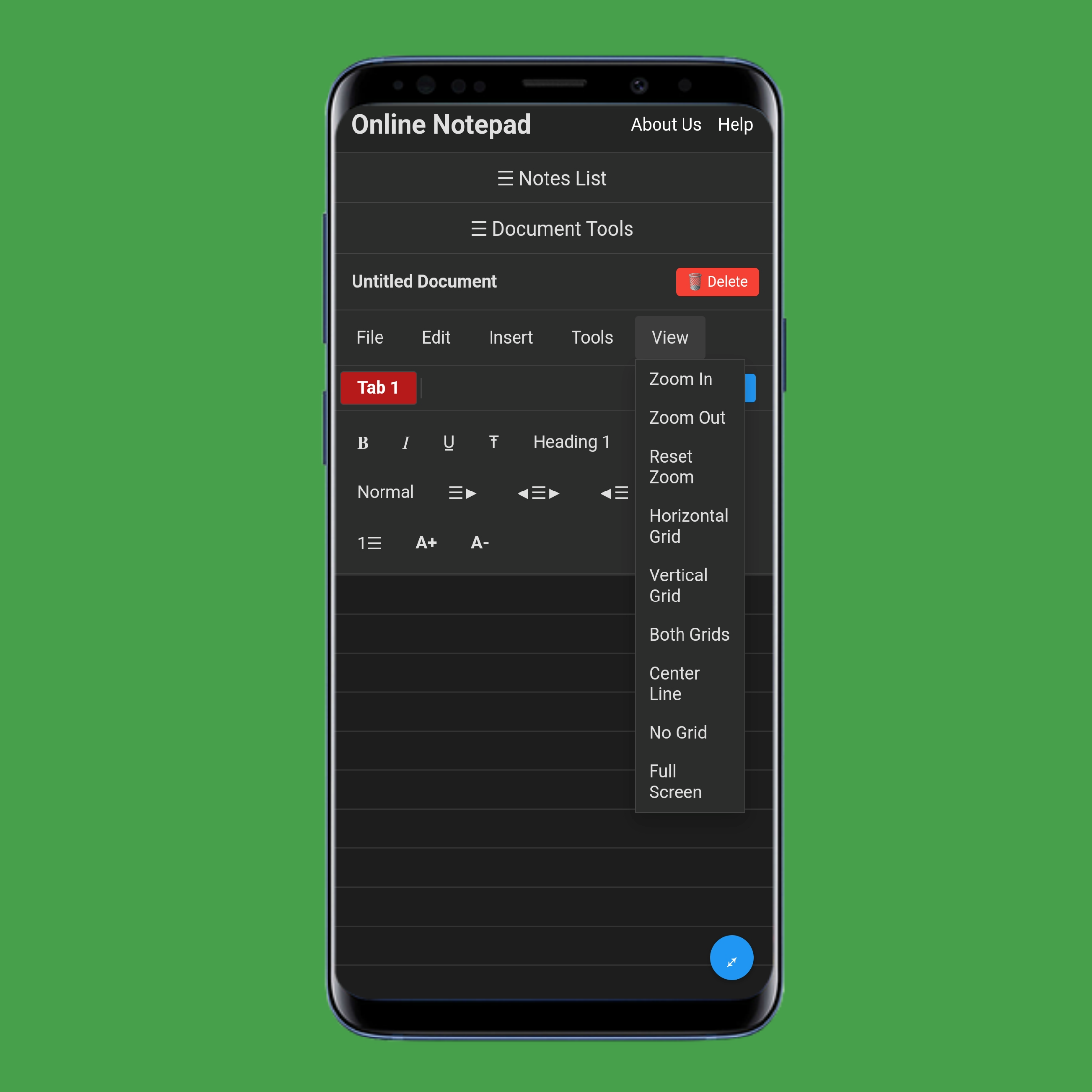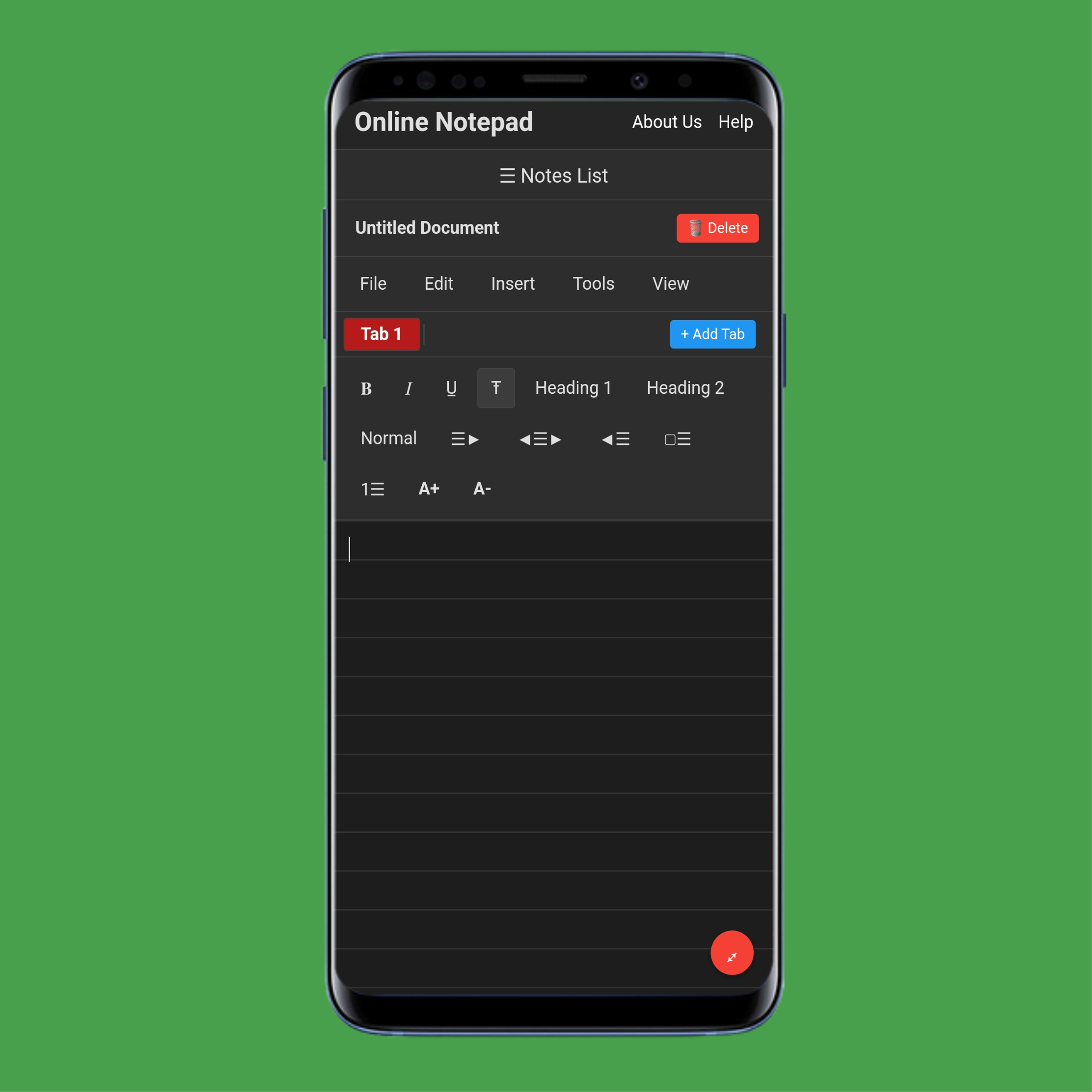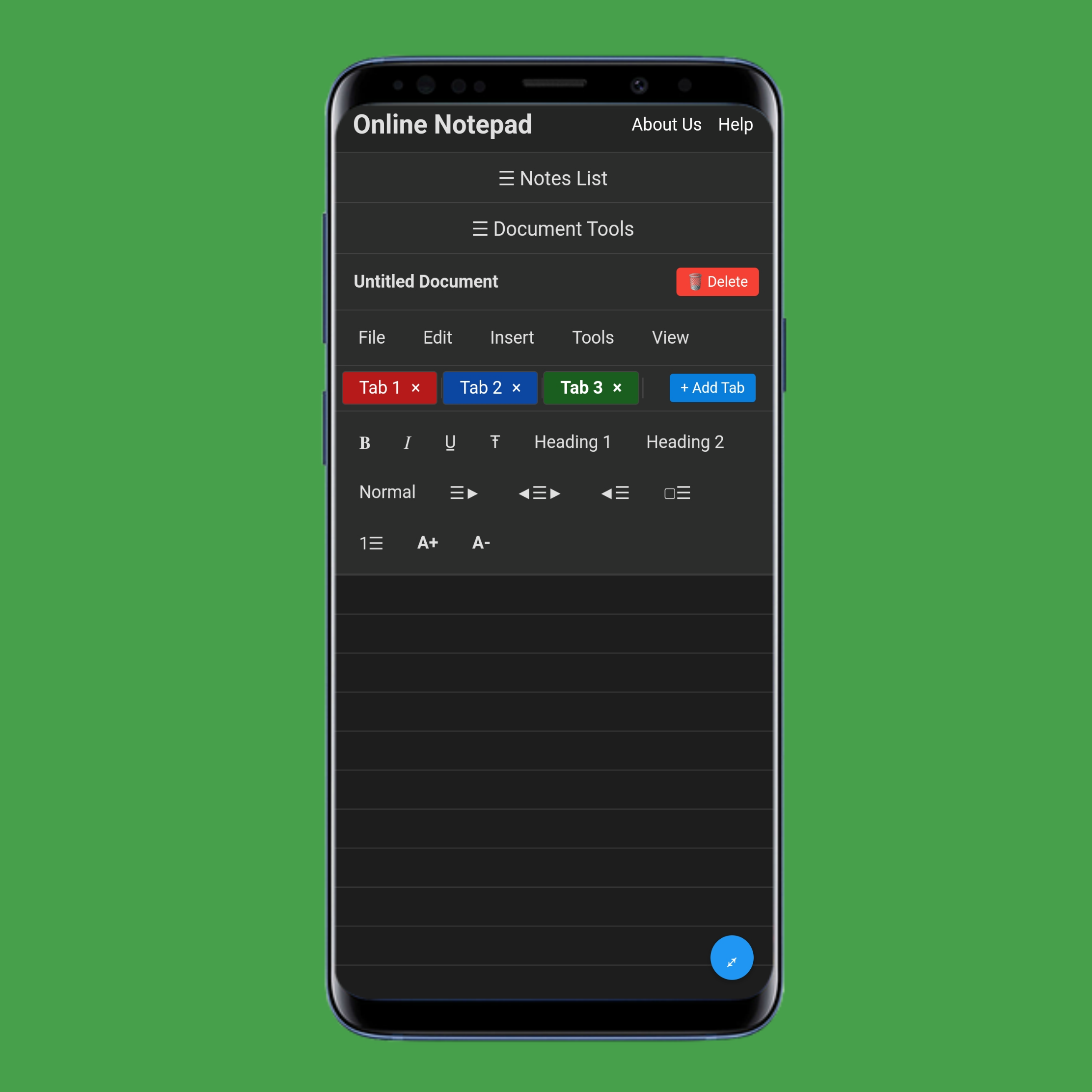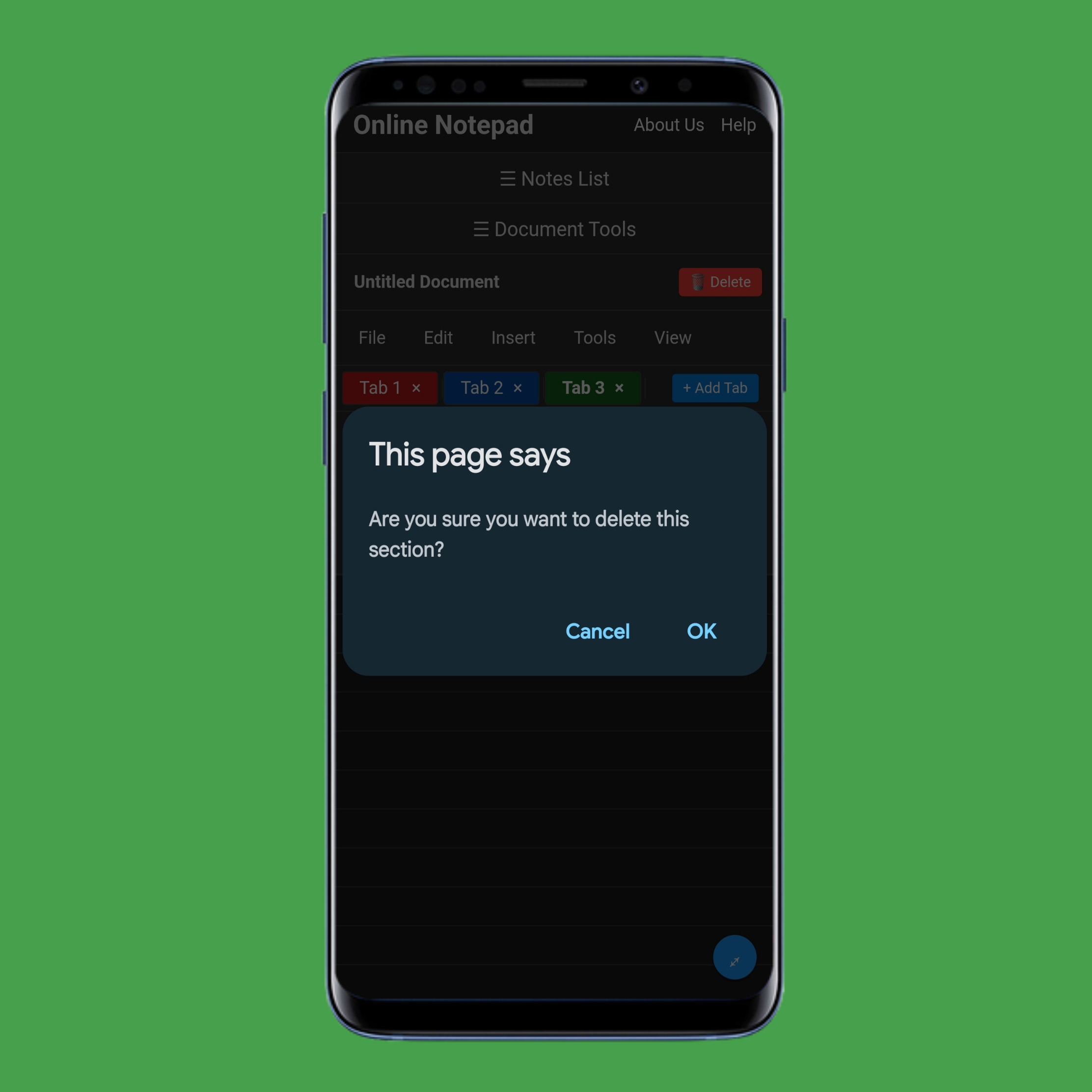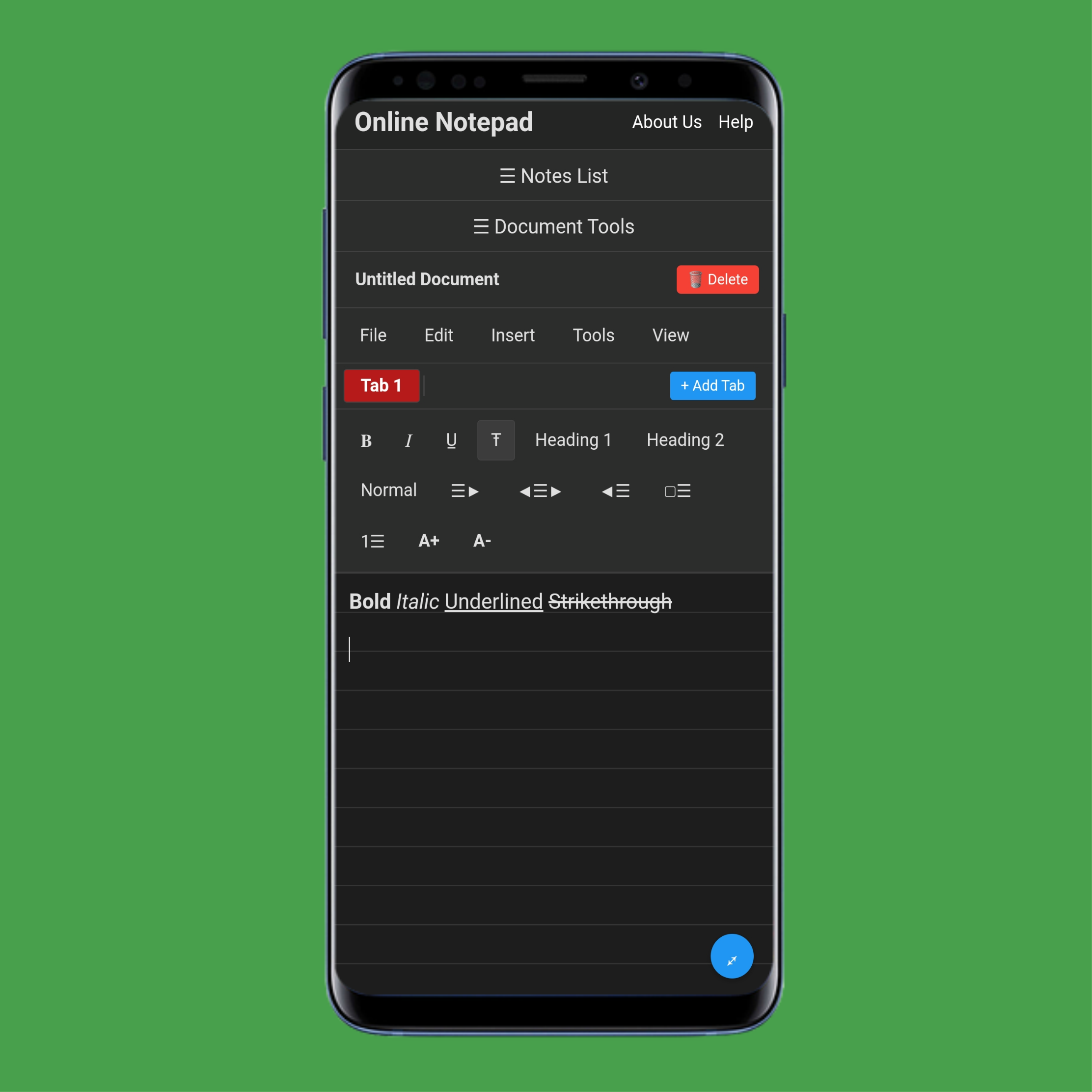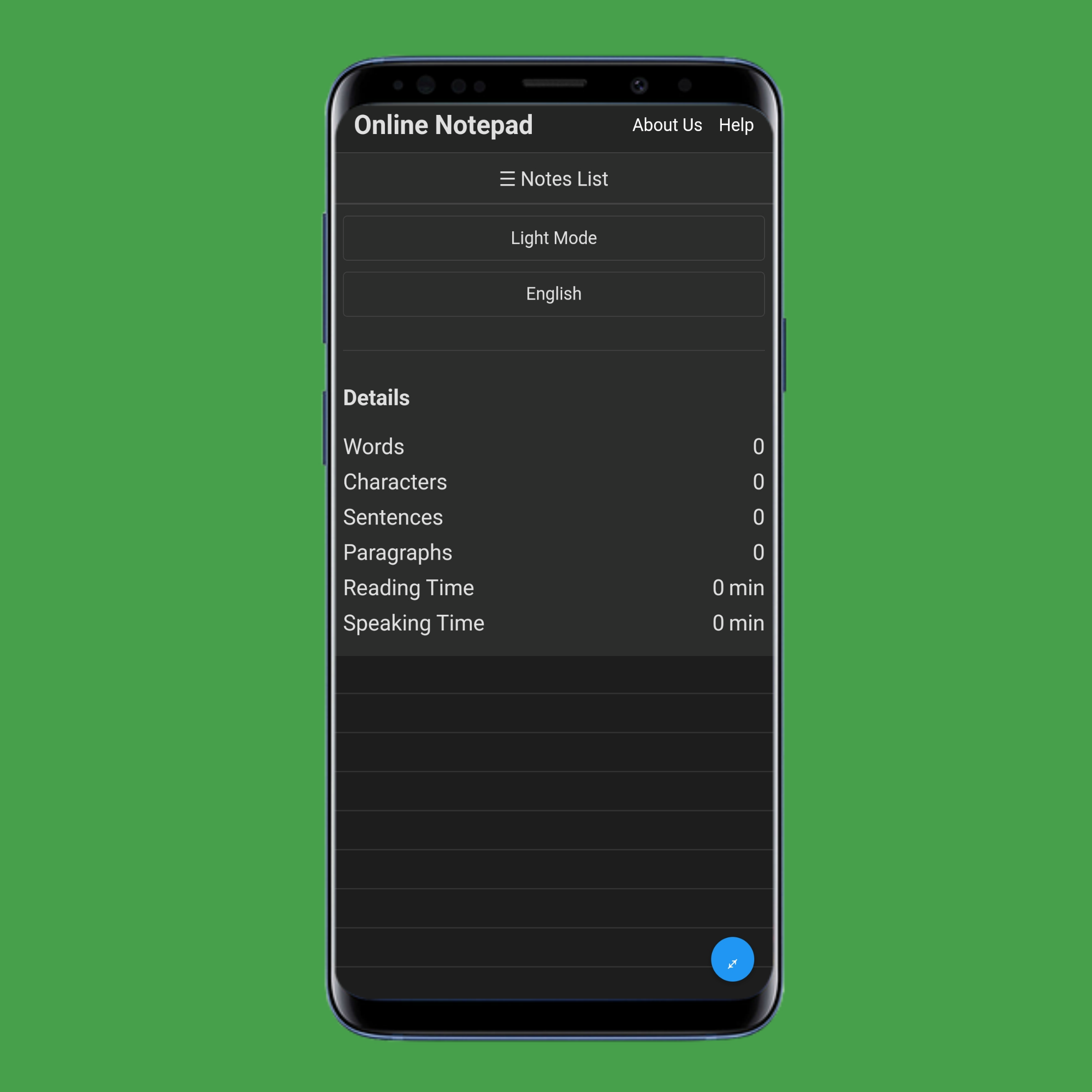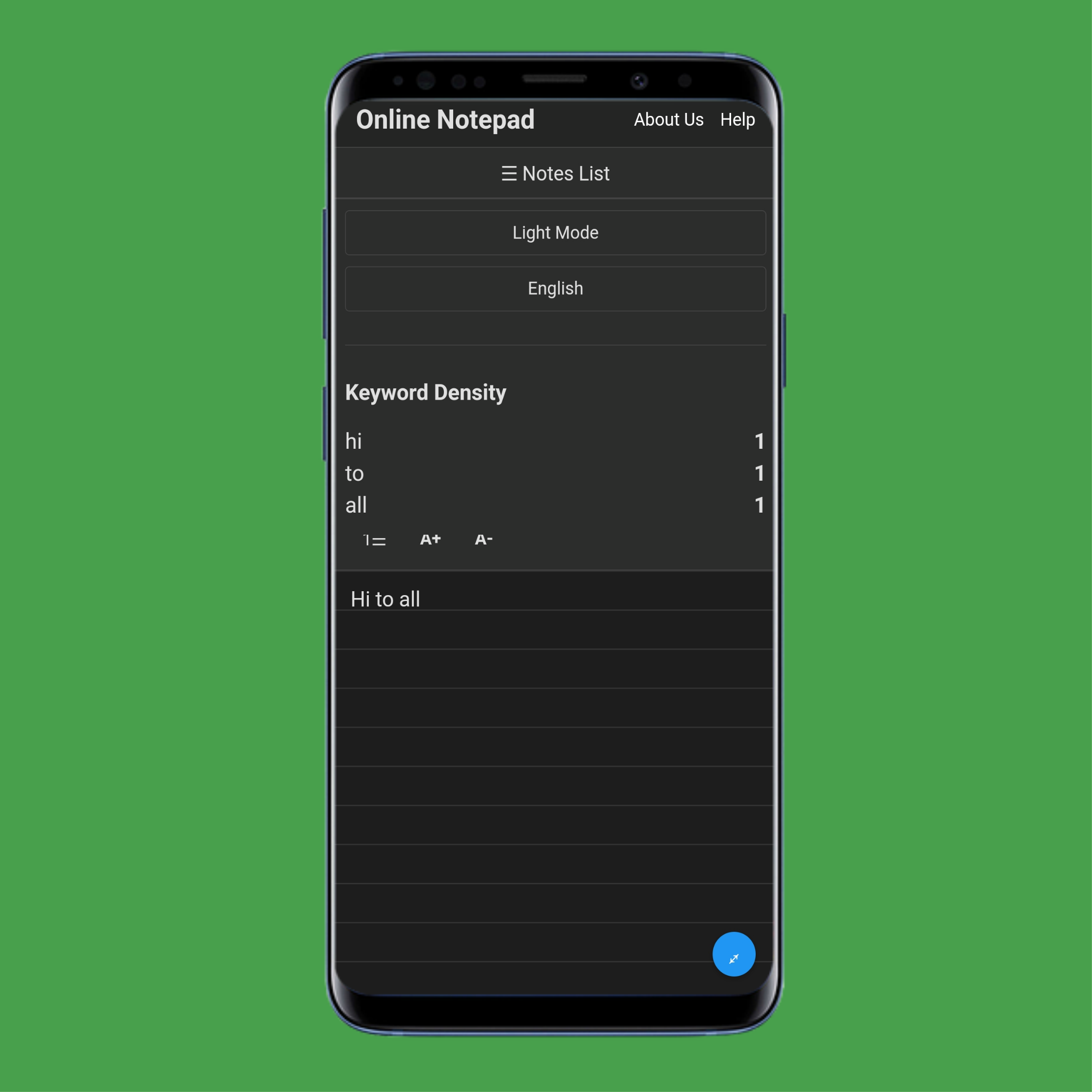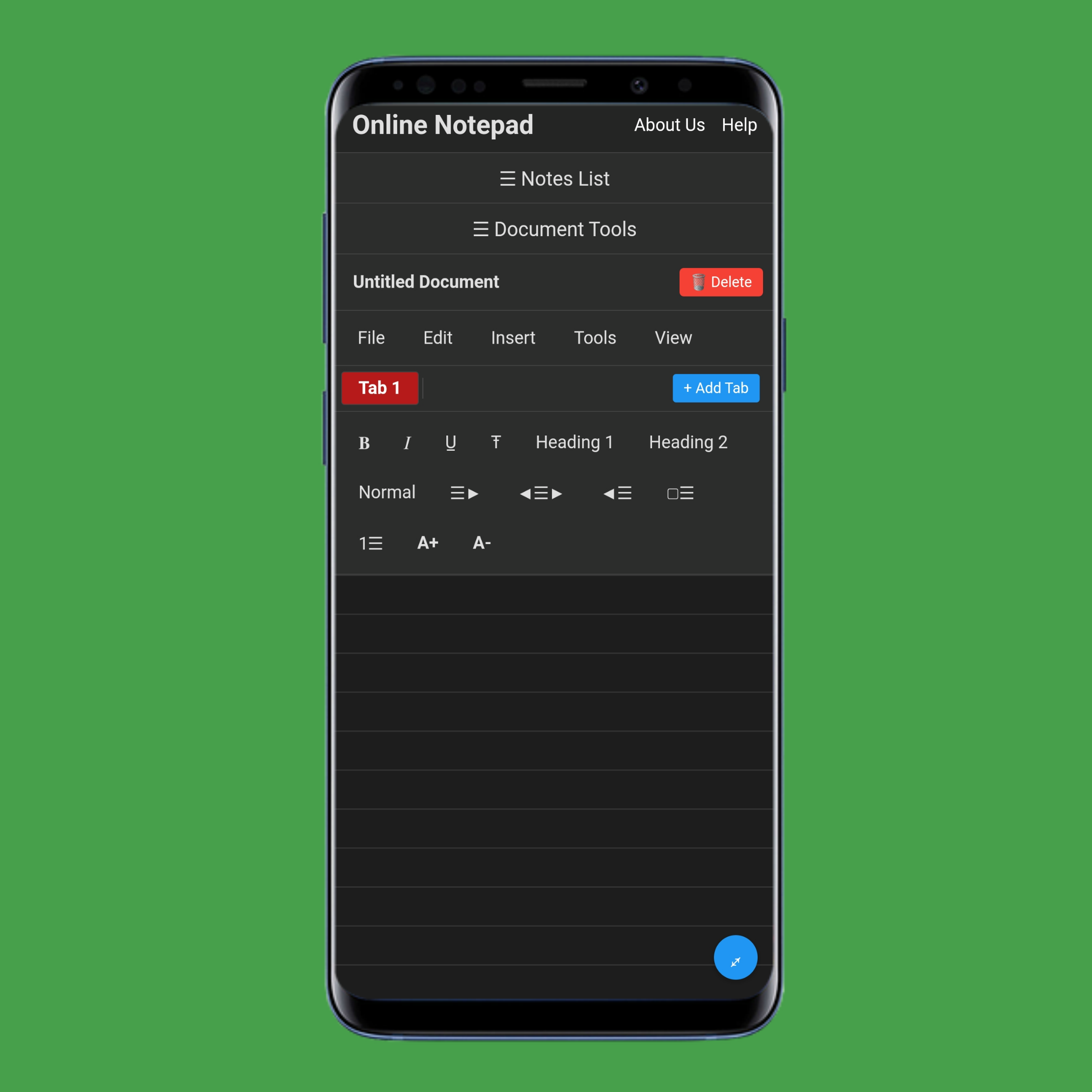
Tap Untitled Document to rename a note.
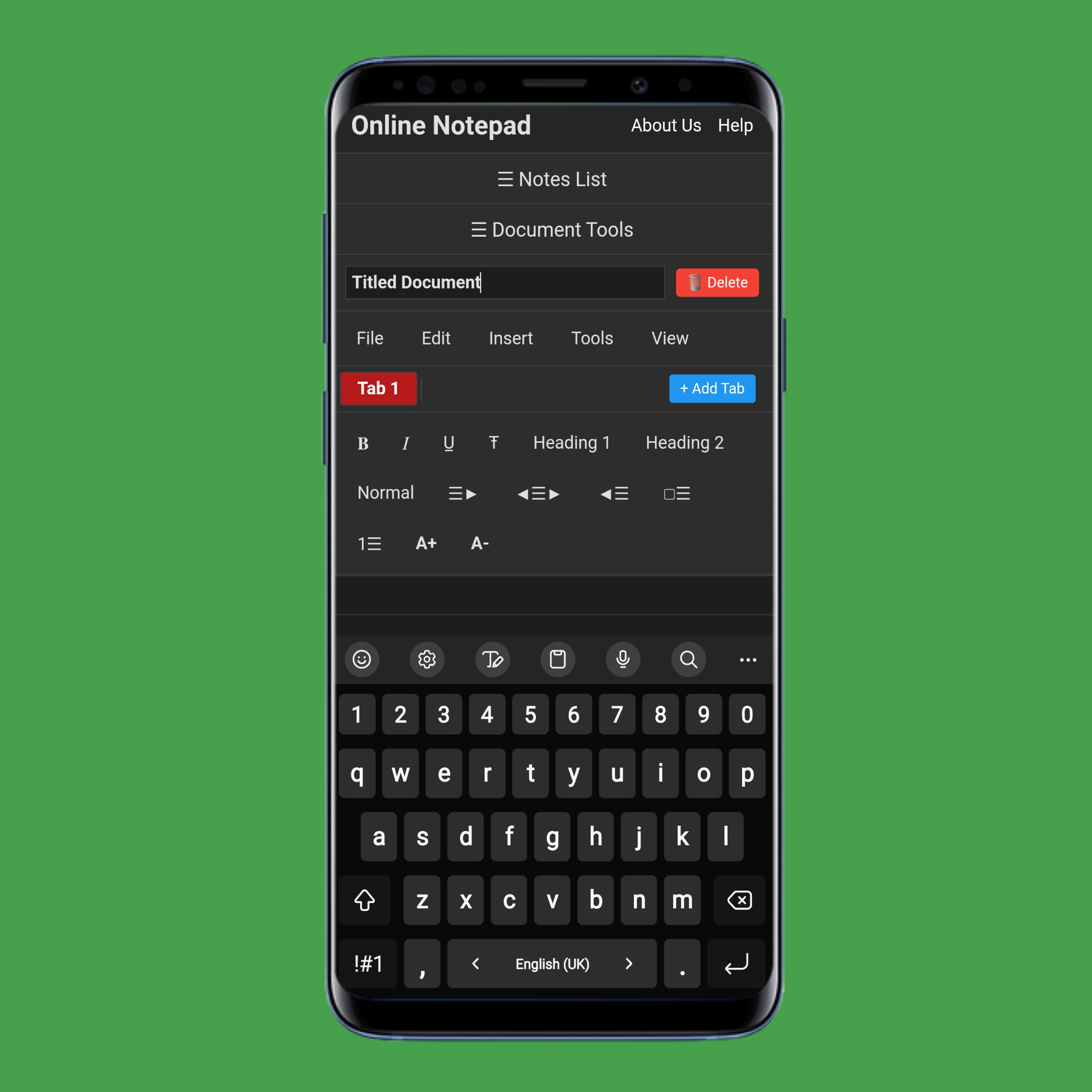
Type the new name and tap/click any blank space to save.
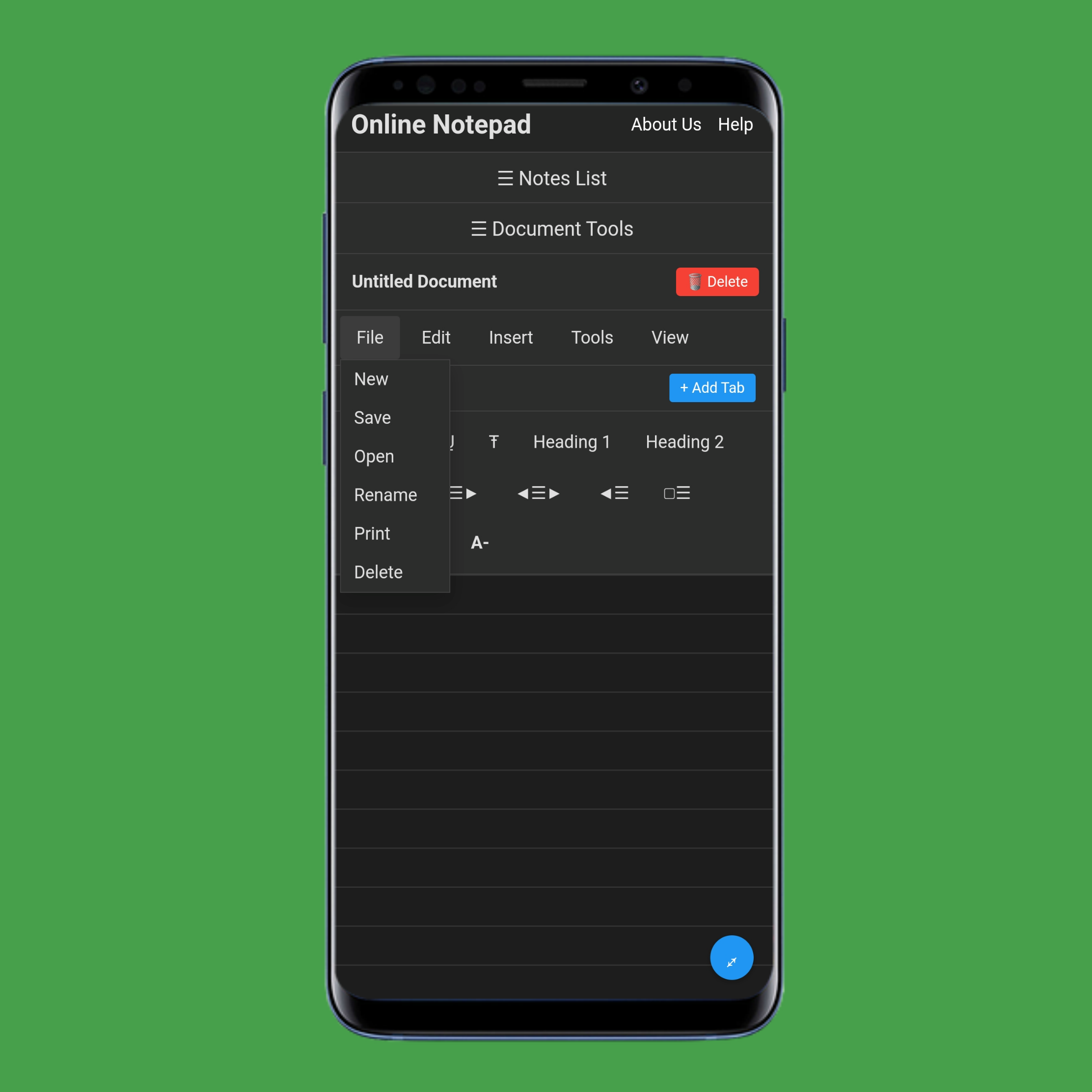
File menu is where you can do things like create, open, save or delete:
Tap/click New to create a new note which appears on the left-sidebar on desktop, and in the ☰ Notes List on mobile.
Tap/click Save to download your selected/opened note to your device.
Tap/click Open to upload a .txt file to text editor from your computer.
Tap/click Rename to change the title of the selected/opened note.
Tap/click Print to print the selected/opened note or save it as a PDF.
Tap/click Delete to remove the selected/opened note completely from your notes list with data in it.
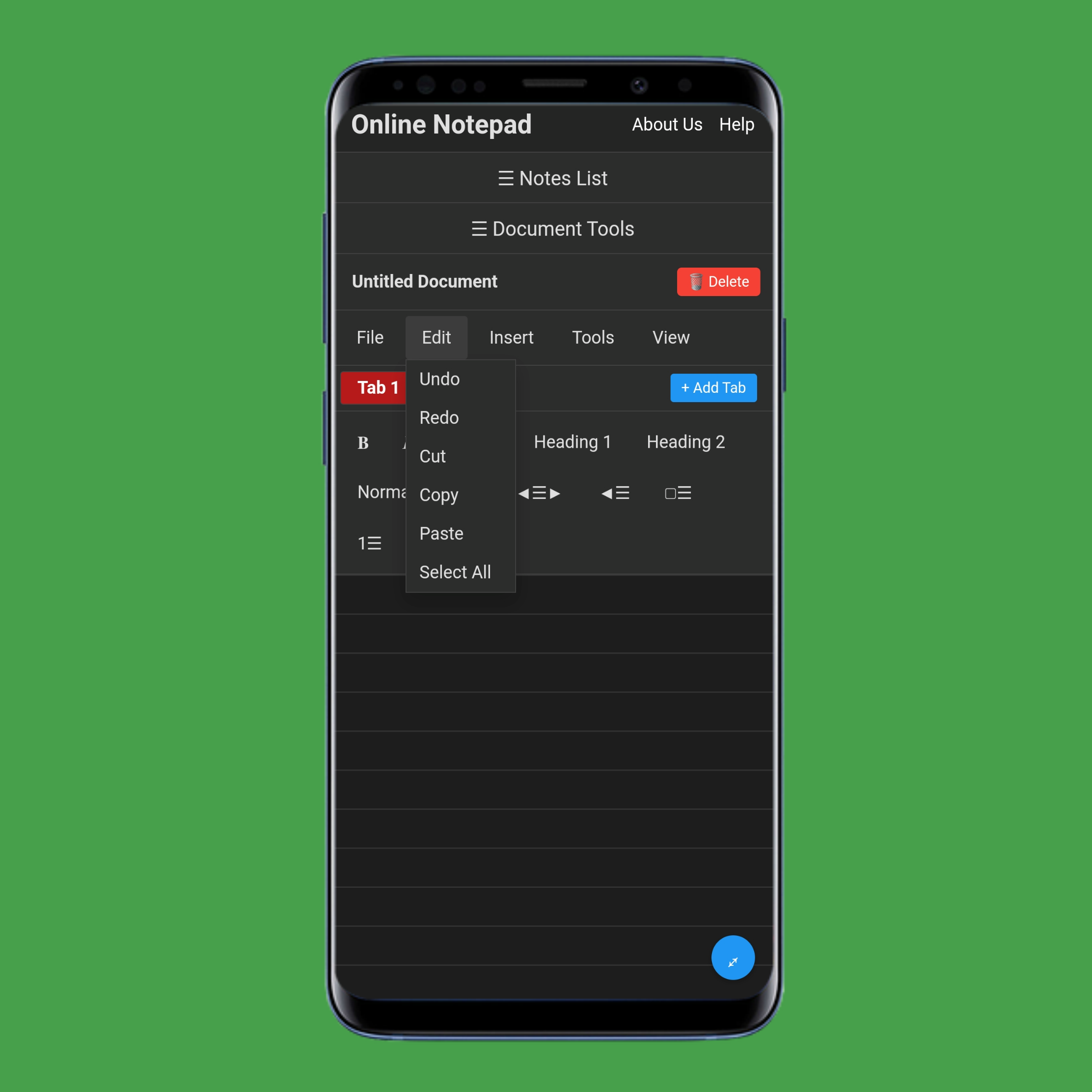
Edit menu is where you can do things like undo, redo, copy, paste and more:
Tap/click Undo to go back one step and undo the last change.
Tap/click Redo to bring back the change you just undid.
Tap/click Cut to remove the selected text and copy it to your clipboard.
Tap/click Copy to copy the selected text without removing it.
Tap/click Paste to insert the text into notepad you have copied from anywhere.
Tap/click Select All to highlight all text, images, and tables in the notepad.
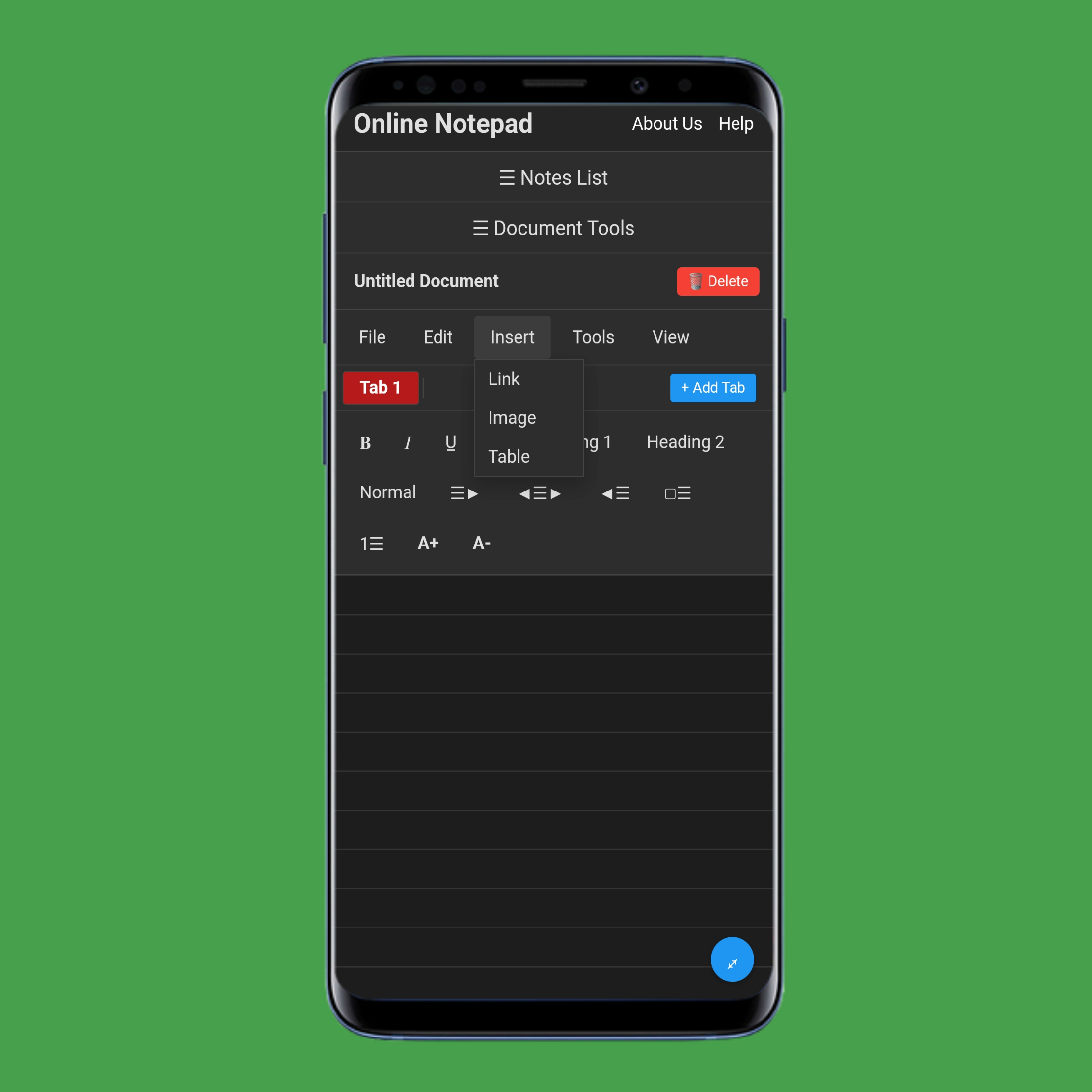
Insert menu is where you can do things like links, images and tables:
Tap/click Link to add a clickable link using the URL you enter.
Tap/click Image to upload an image from your device.
Tap/click Table to create a table by entering how many rows and columns you want.
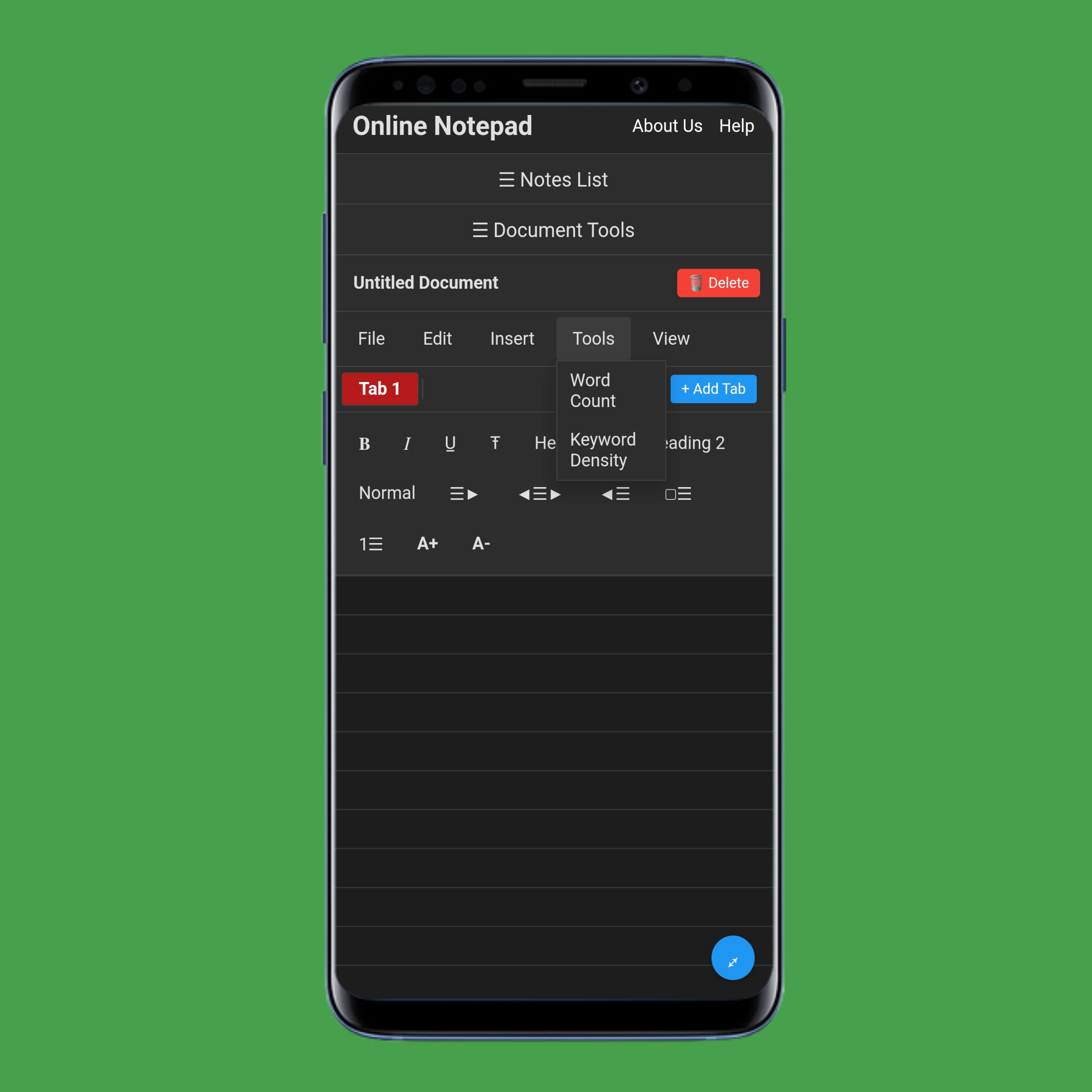
Tools menu is where you can see things like word count and keyword density:
Tap/click Word Count to see how many words, sentences, and paragraphs are in your note.
Tap/click Keyword Density to find out how many times each word or character appears.
NOTE: View them in the right sidebar on desktop (computer) and under ☰ Document Tools on mobile (phone/tablet).
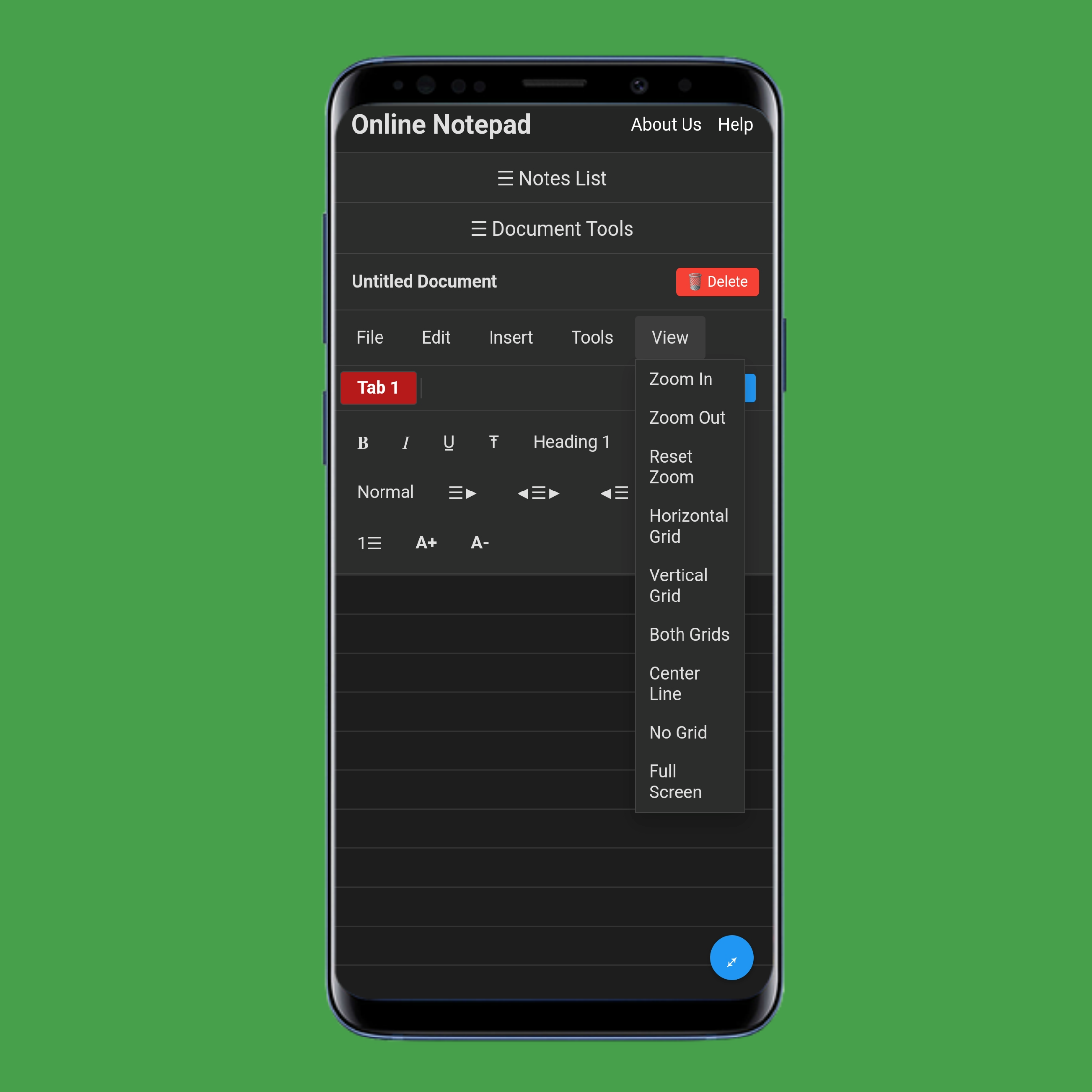
View menu is where you can do things like zoom in/out, horizontal/vertical grid, full screen and more:
Tap/click Zoom In to zoom in by 10% on the notepad.
Tap/click Zoom Out to zoom out by 10% on the notepad.
Tap/click Reset Zoom to go back to the default zoom level.
Tap/click Horizontal Grid to show horizontal lines across the notepad.
Tap/click Vertical Grid to show vertical lines on the notepad.
Tap/click Both Grids to show both horizontal and vertical lines.
Tap/click Center Line to add a red line in the center of the notepad.
Tap/click No Grid to remove all grid lines from the notepad.
Tap/click Full Screen to open the notepad in full-screen mode.
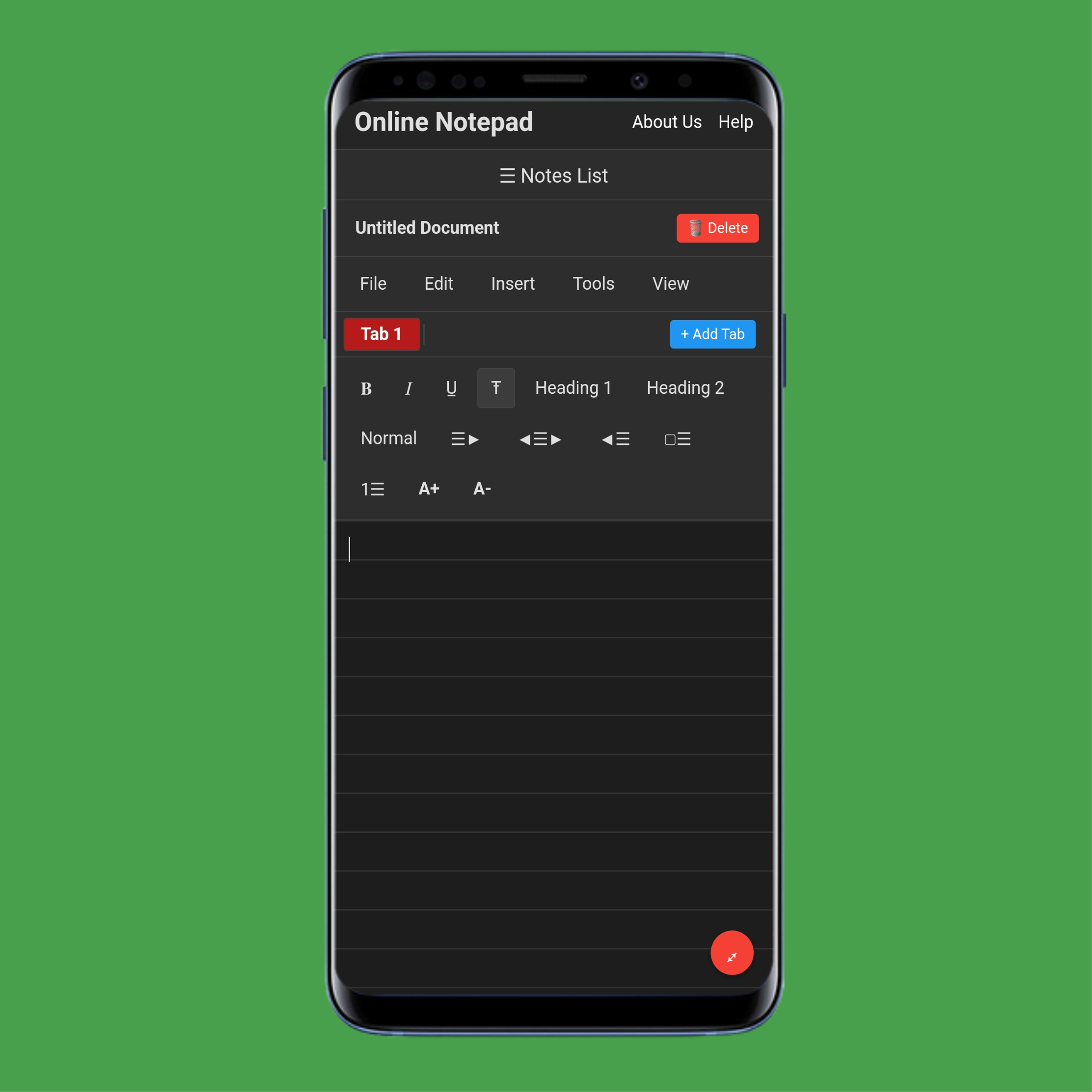
Tap View > Full Screen again or Full Screen button on the bottom right to exit.
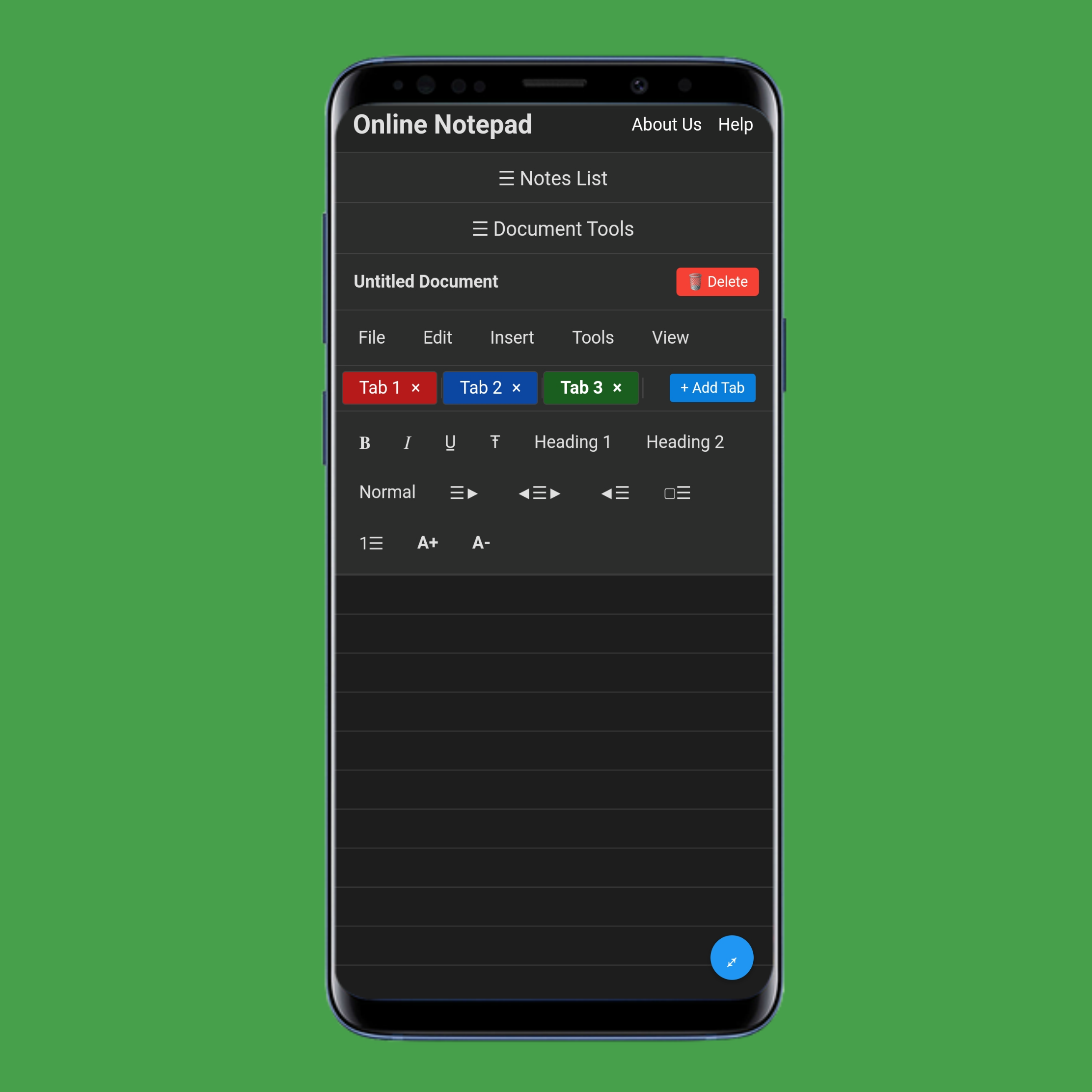
Tap + Add Tab to create sub-notes in a note and tap/click X to delete them.
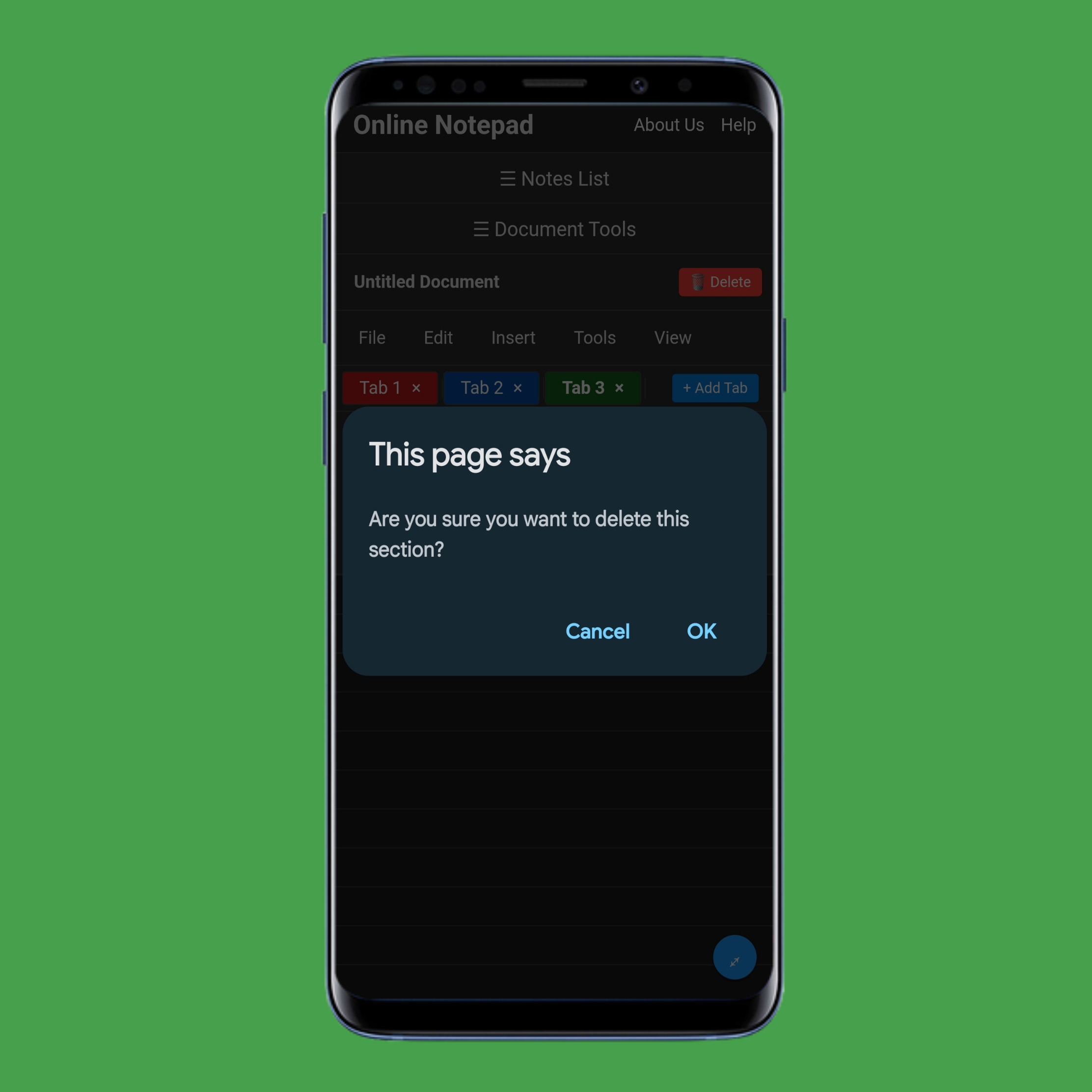
Tap/click OK to confirm your action, otherwise tap/click Cancel.
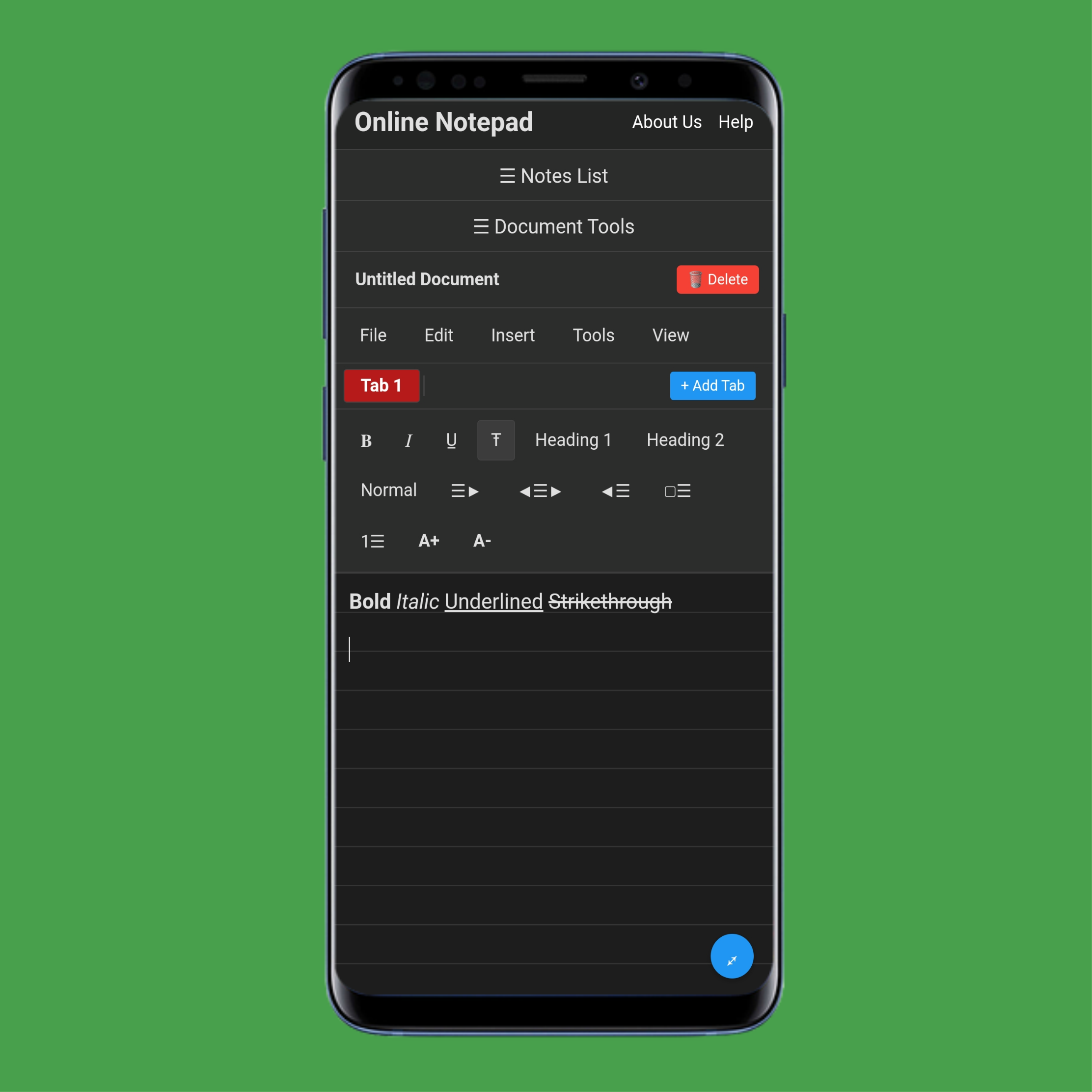
Use style toolbar to edit how text looks like on the notepad:
Tap/click 𝐁 to make the text bold.
Tap/click 𝐼 to make the text italic.
Tap/click U̲ to underline the text.
Tap/click S to strikethrough the text.
Tap/click Heading 1 to make the text main heading.
Tap/click Heading 2 to make the text sub-heading.
Tap/click Normal to revert the text to normal.
Tap/click ☰▶ to make the text left-alligned.
Tap/click ◀☰▶ to make the text center-alligned.
Tap/click ◀☰ to make the text right-alligned.
Tap/click ▢☰ to create bullet list.
Tap/click 1☰ to create numbered list.
Tap/click A+ to make the font size of the text larger.
Tap/click A- to make the font size of the text smaller.