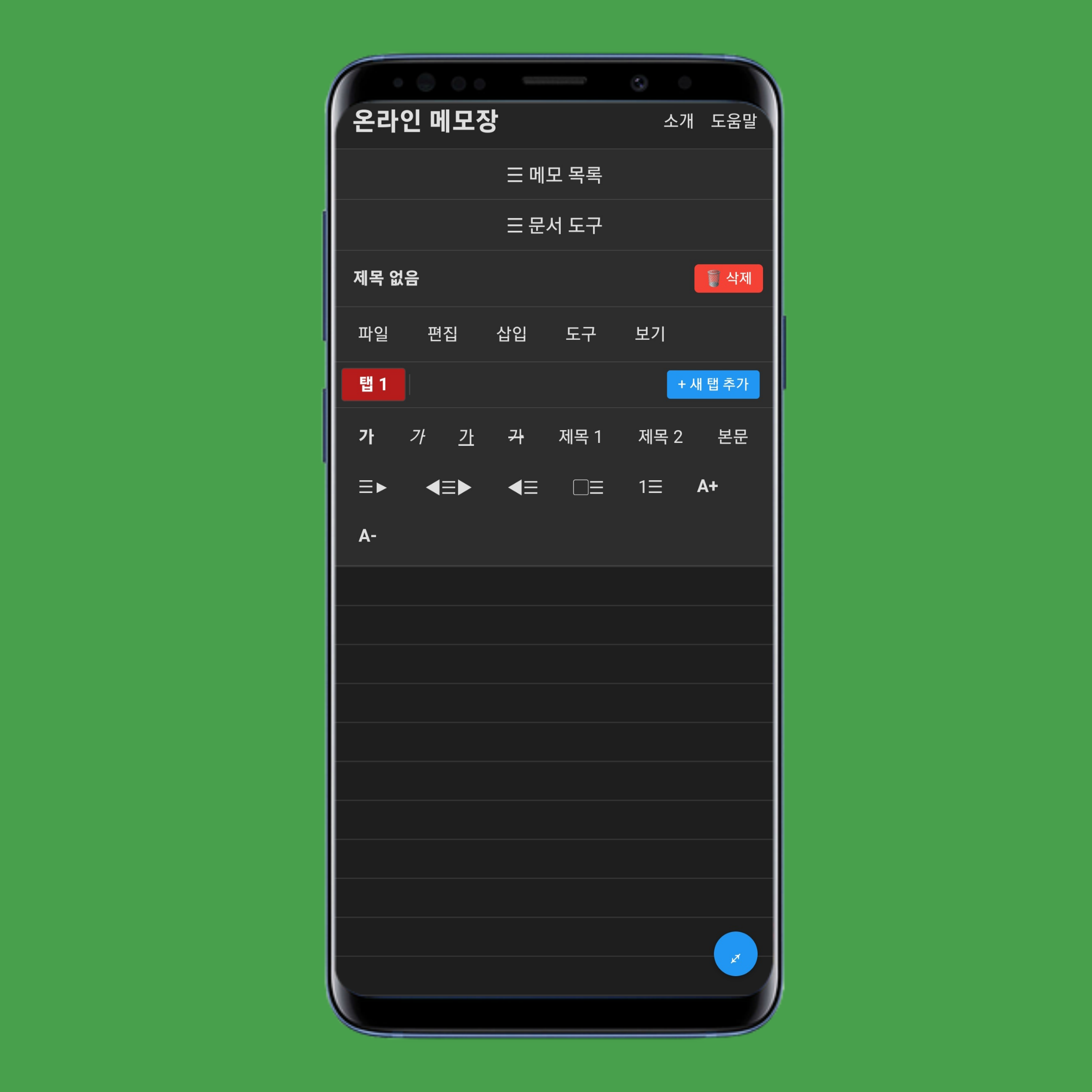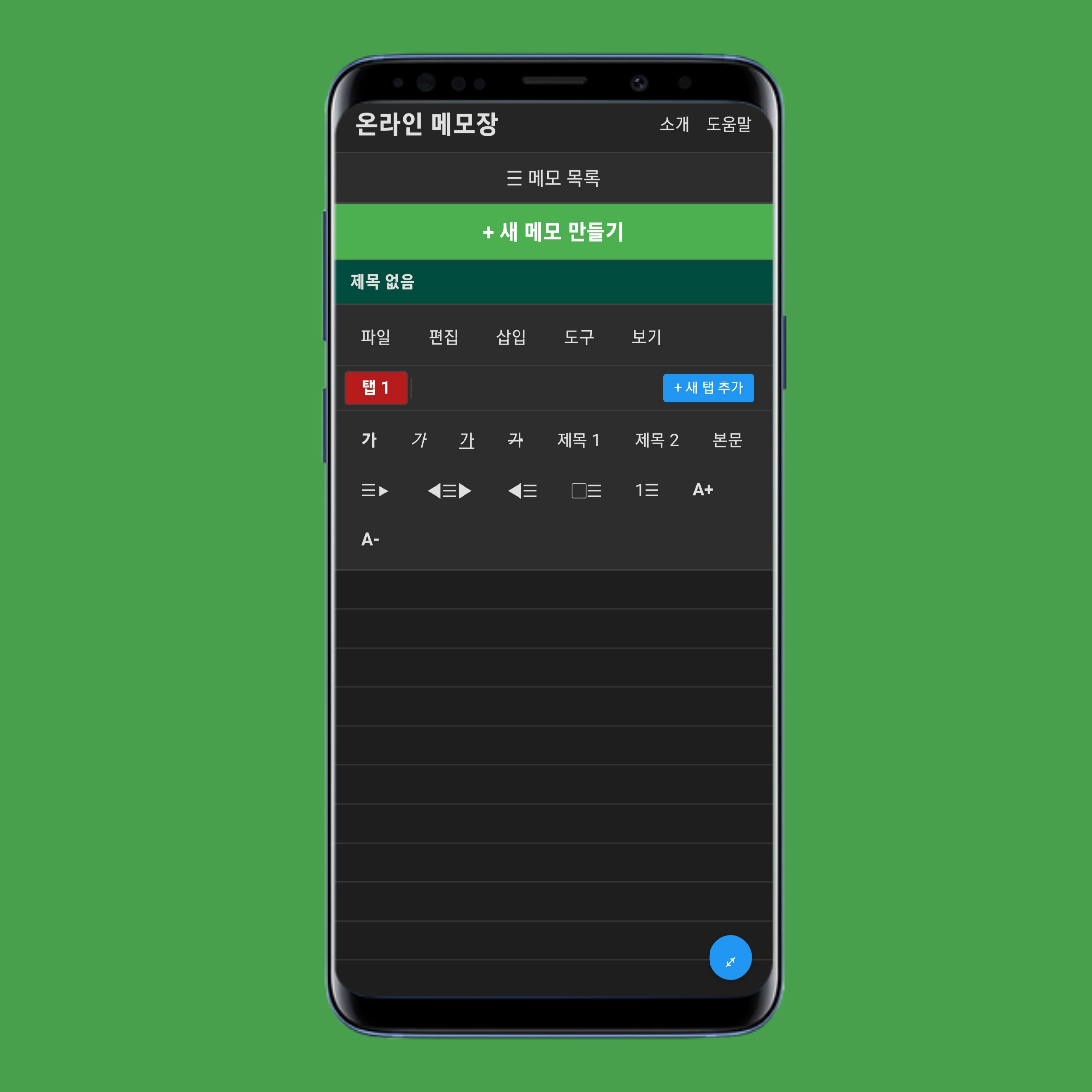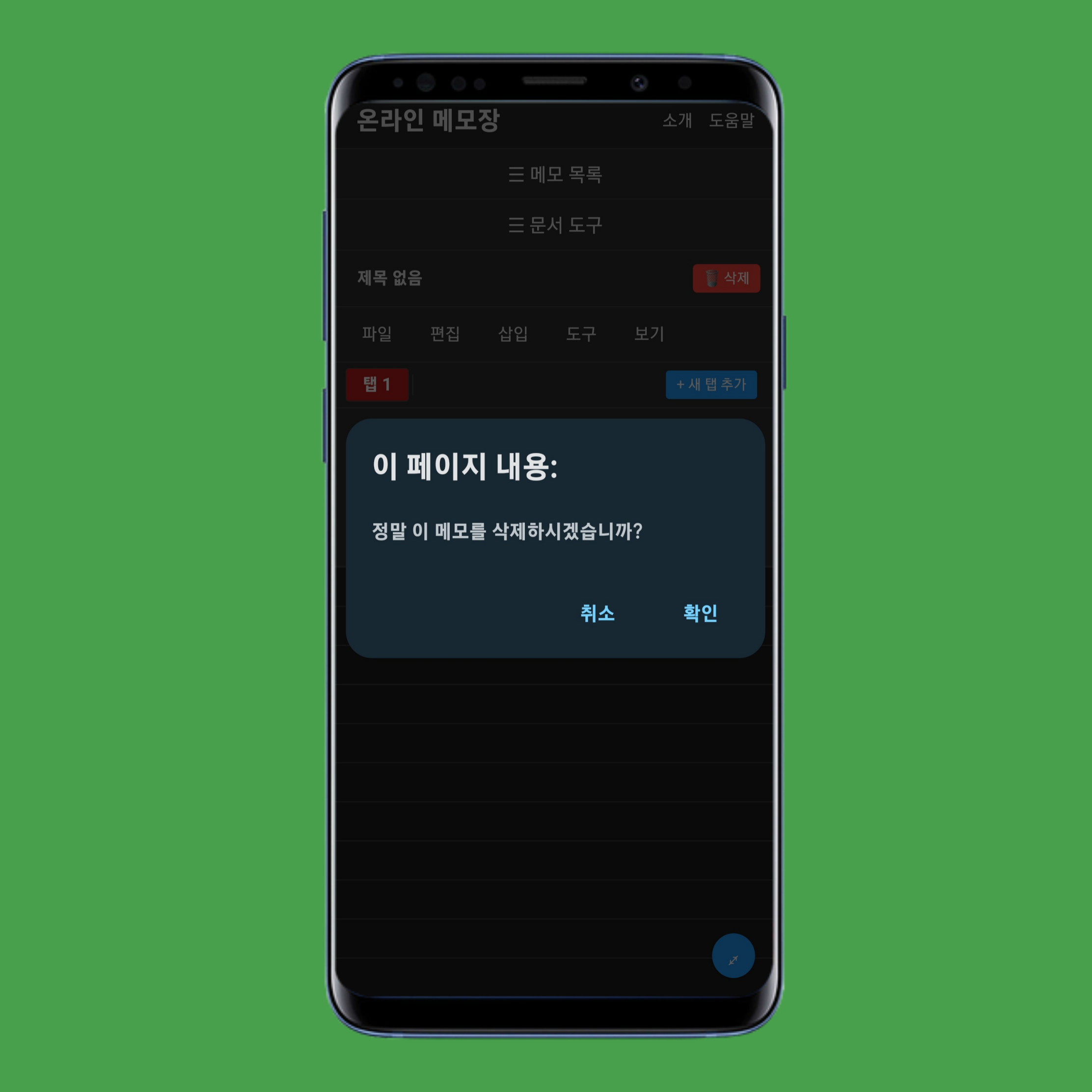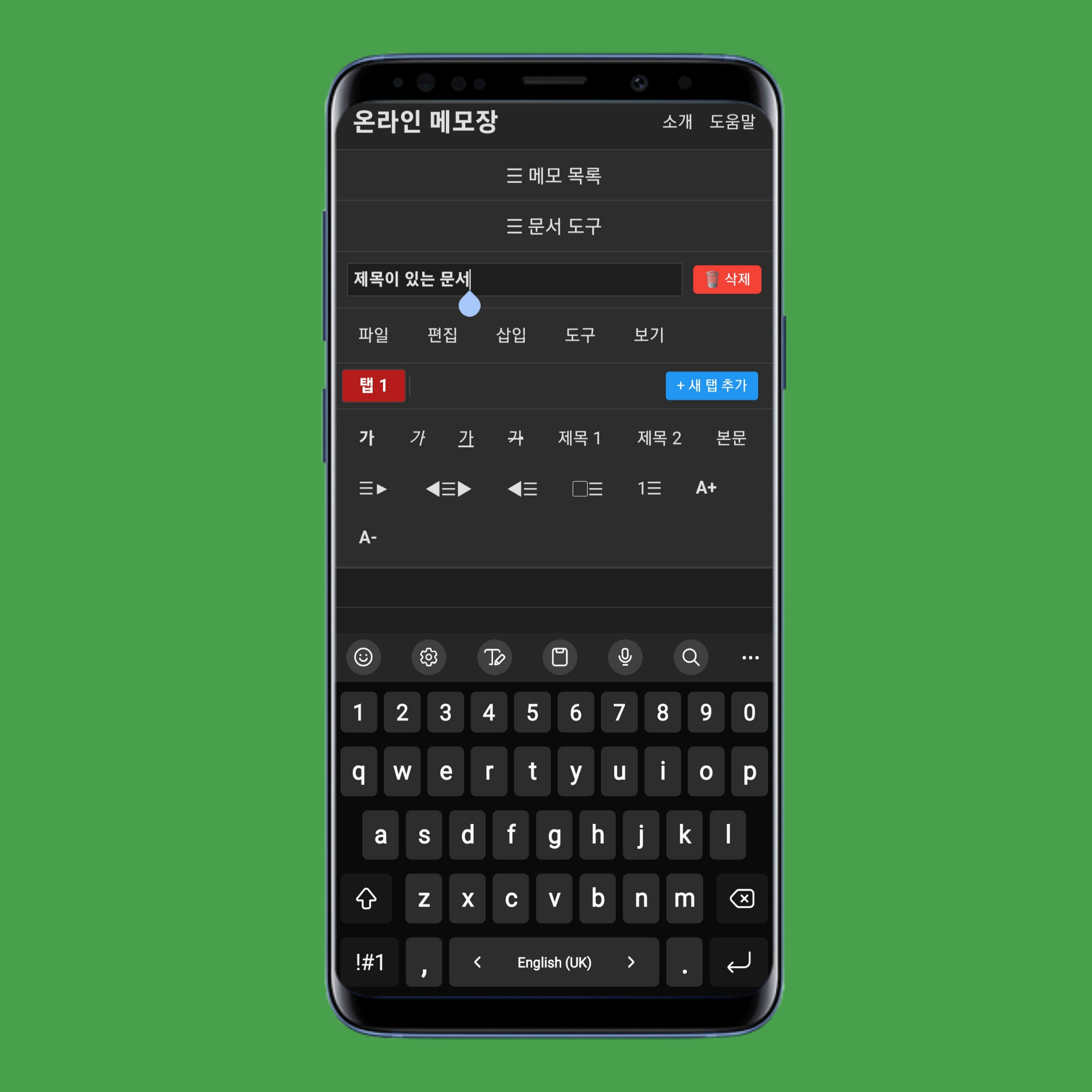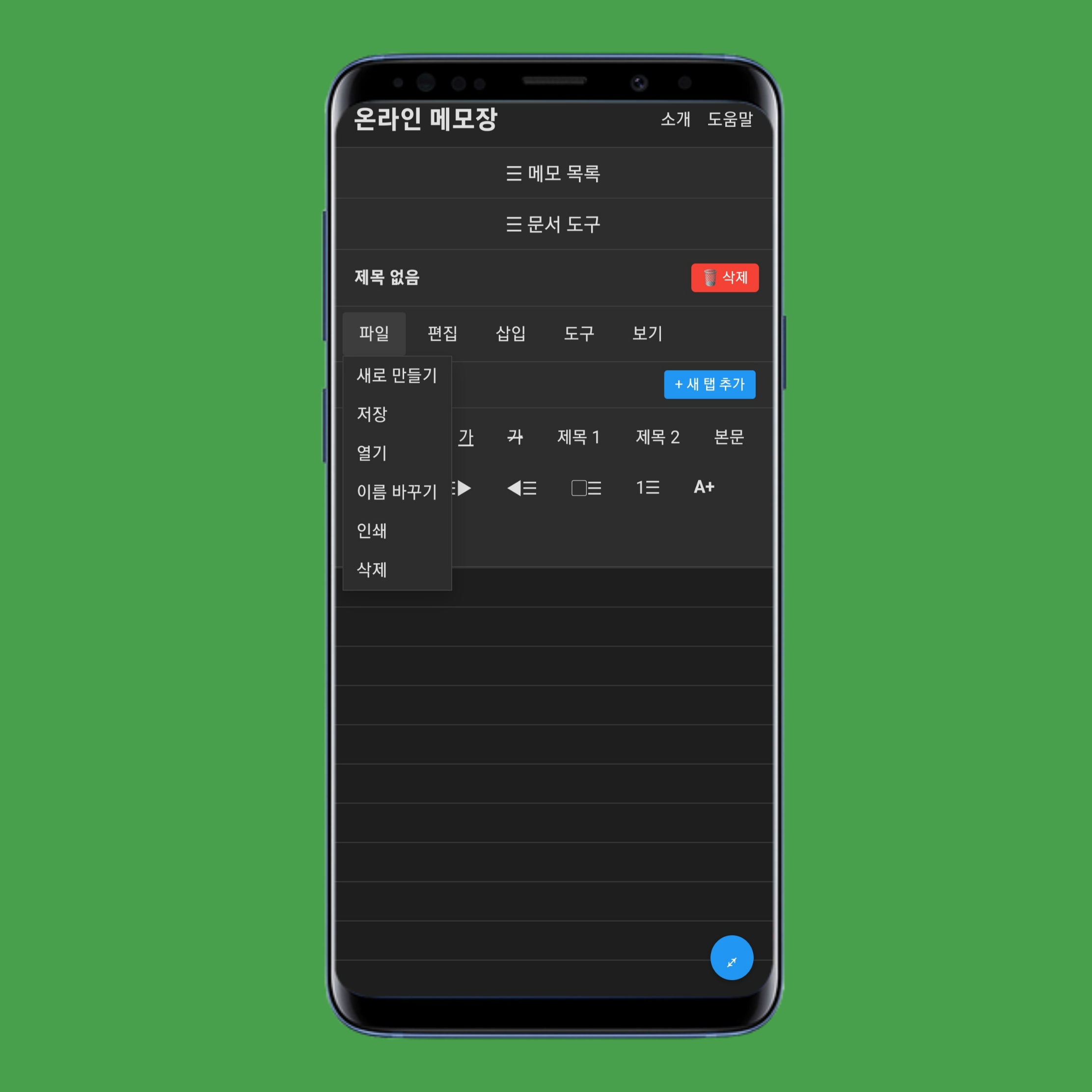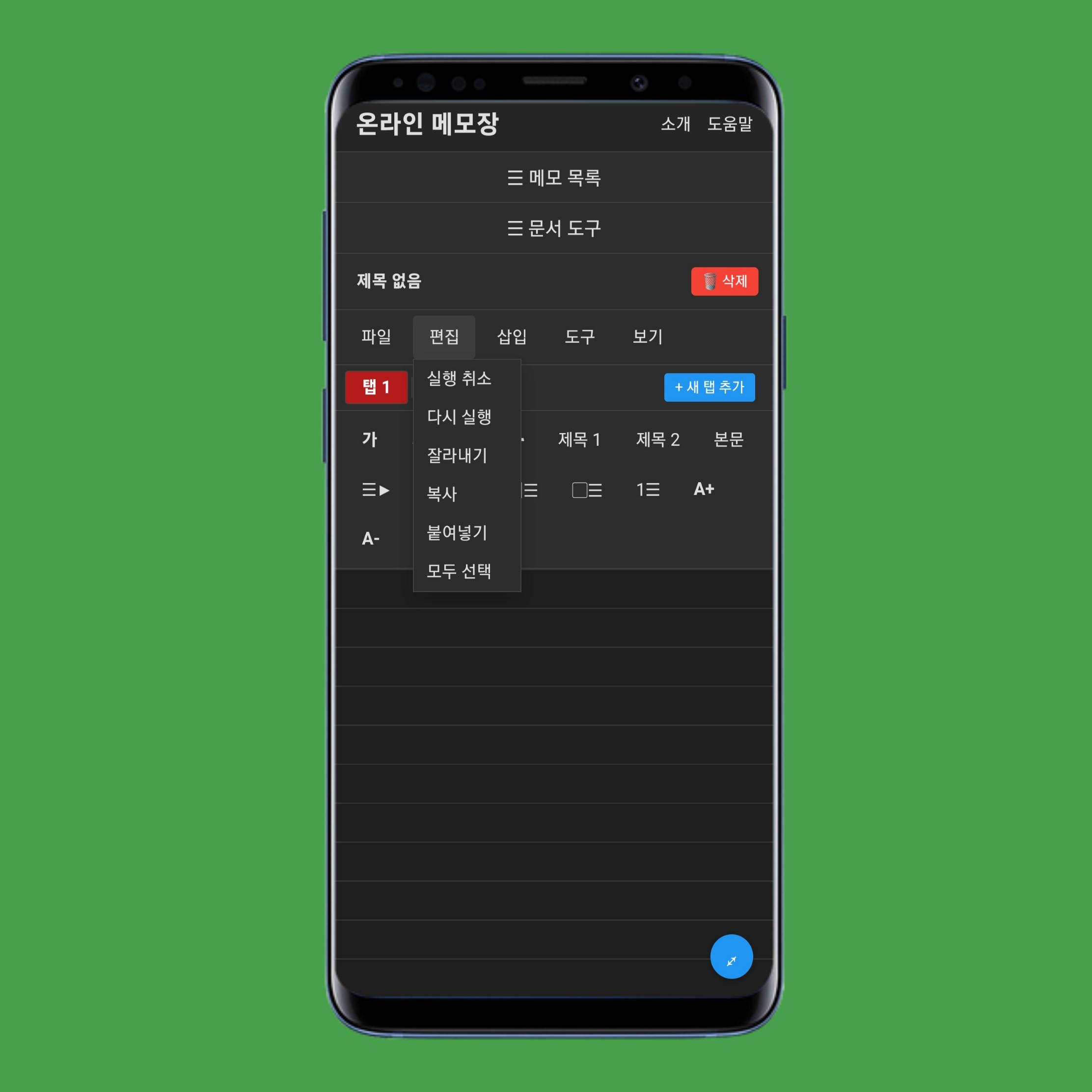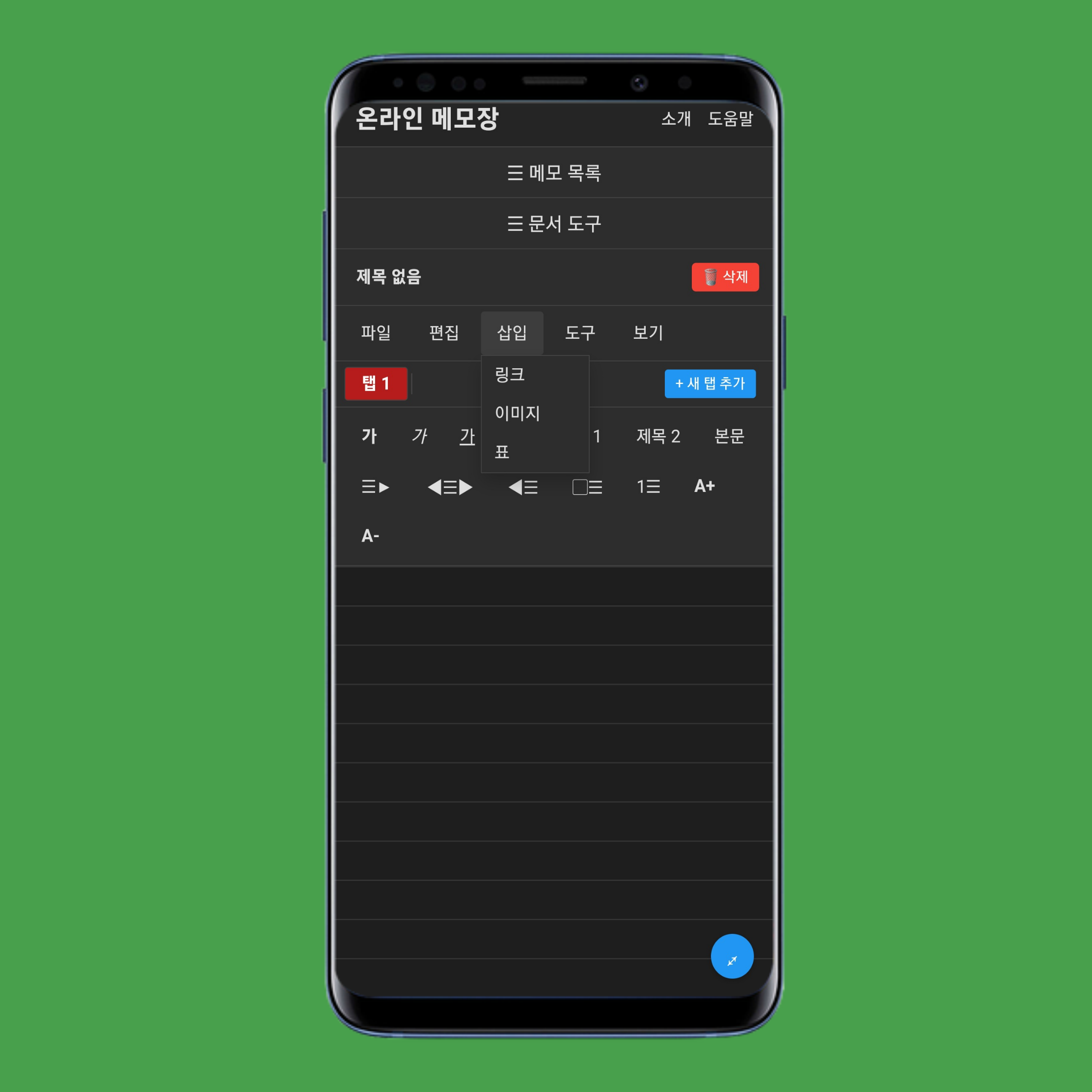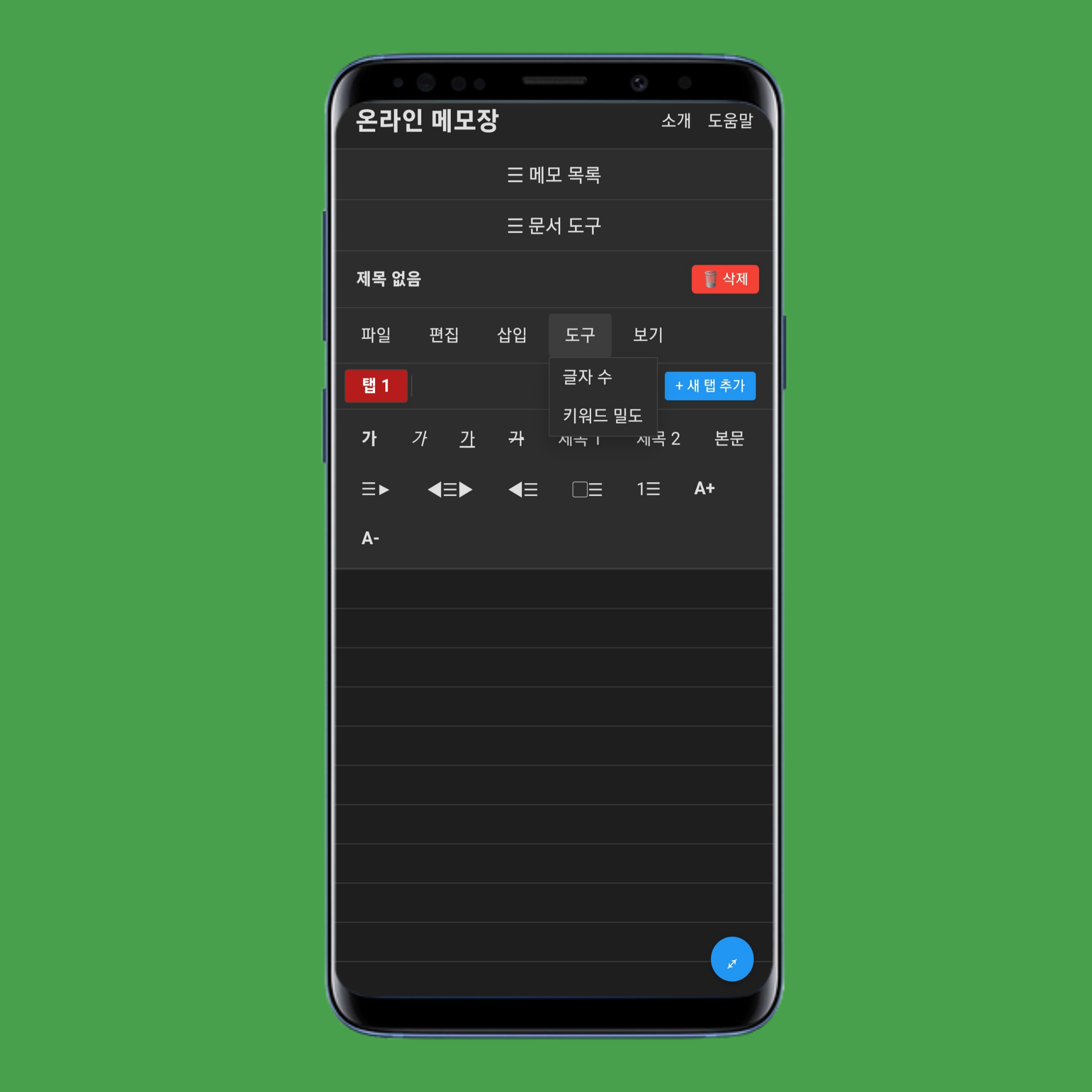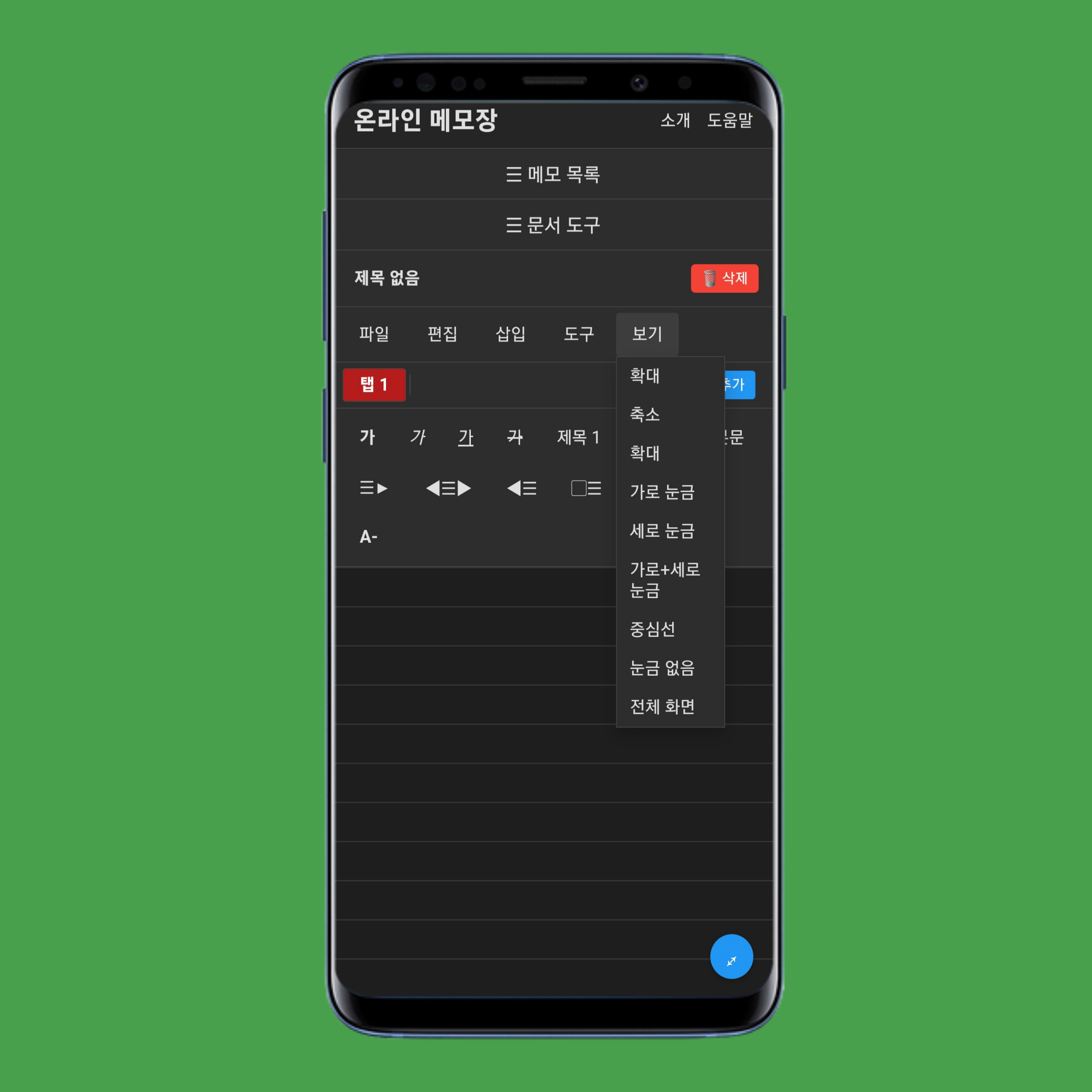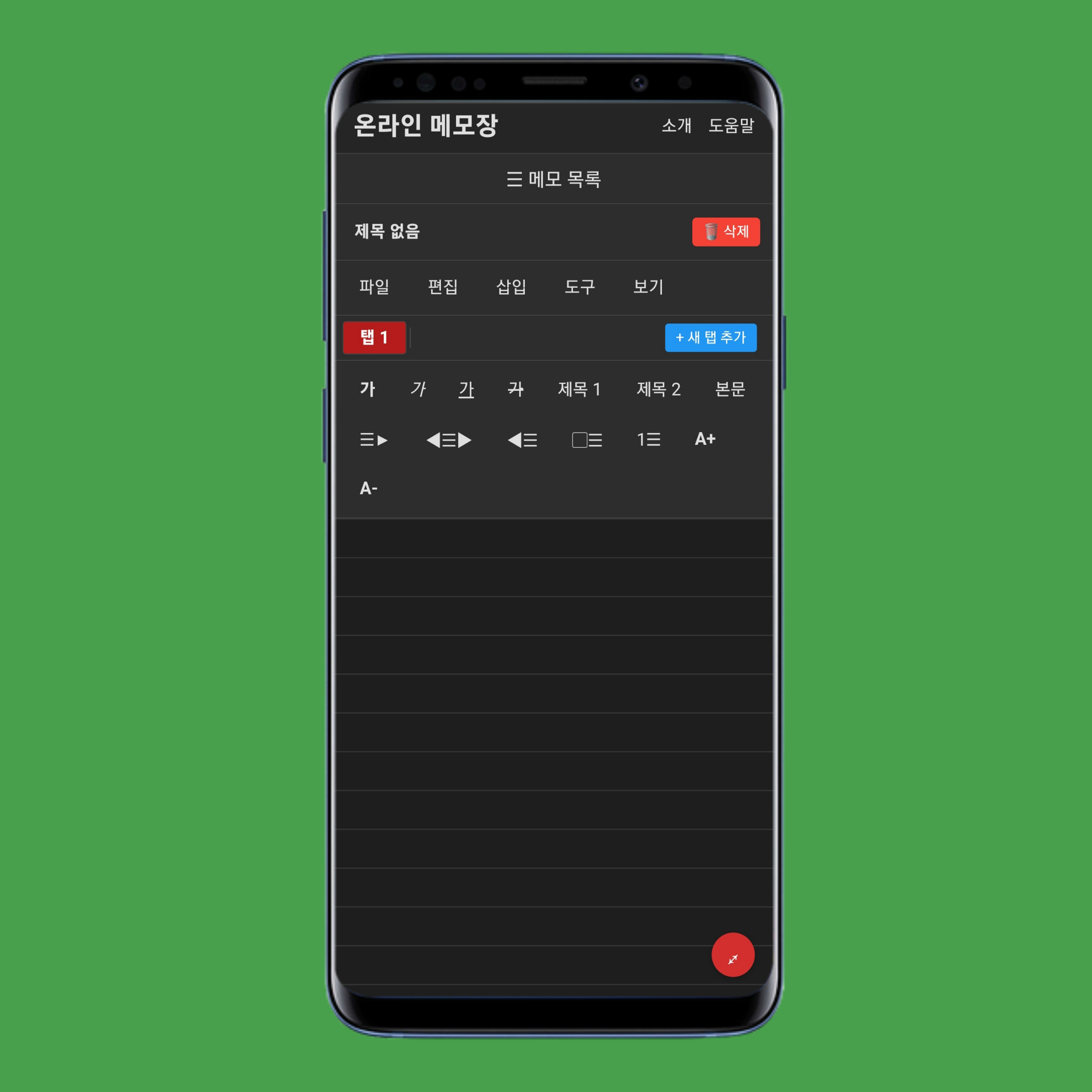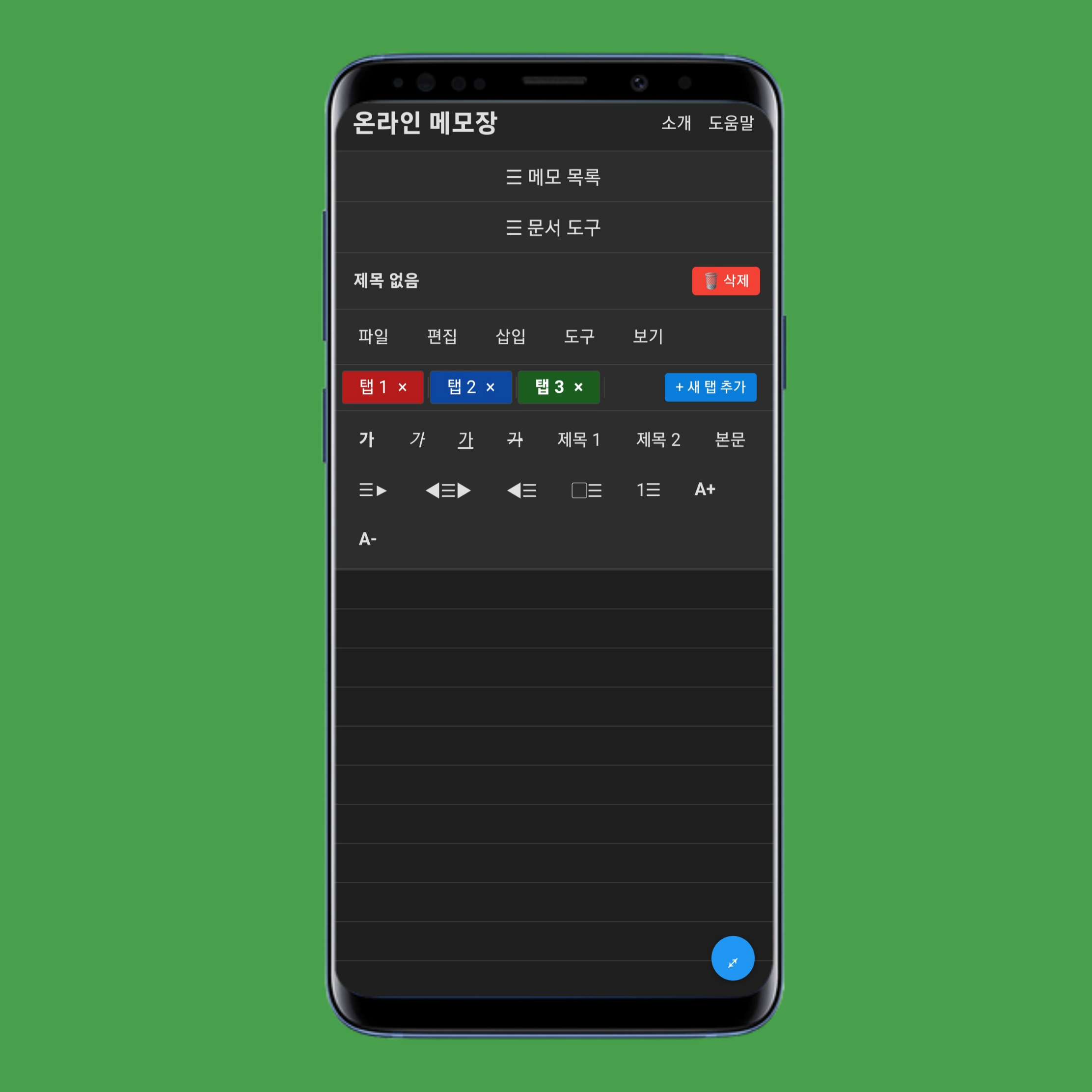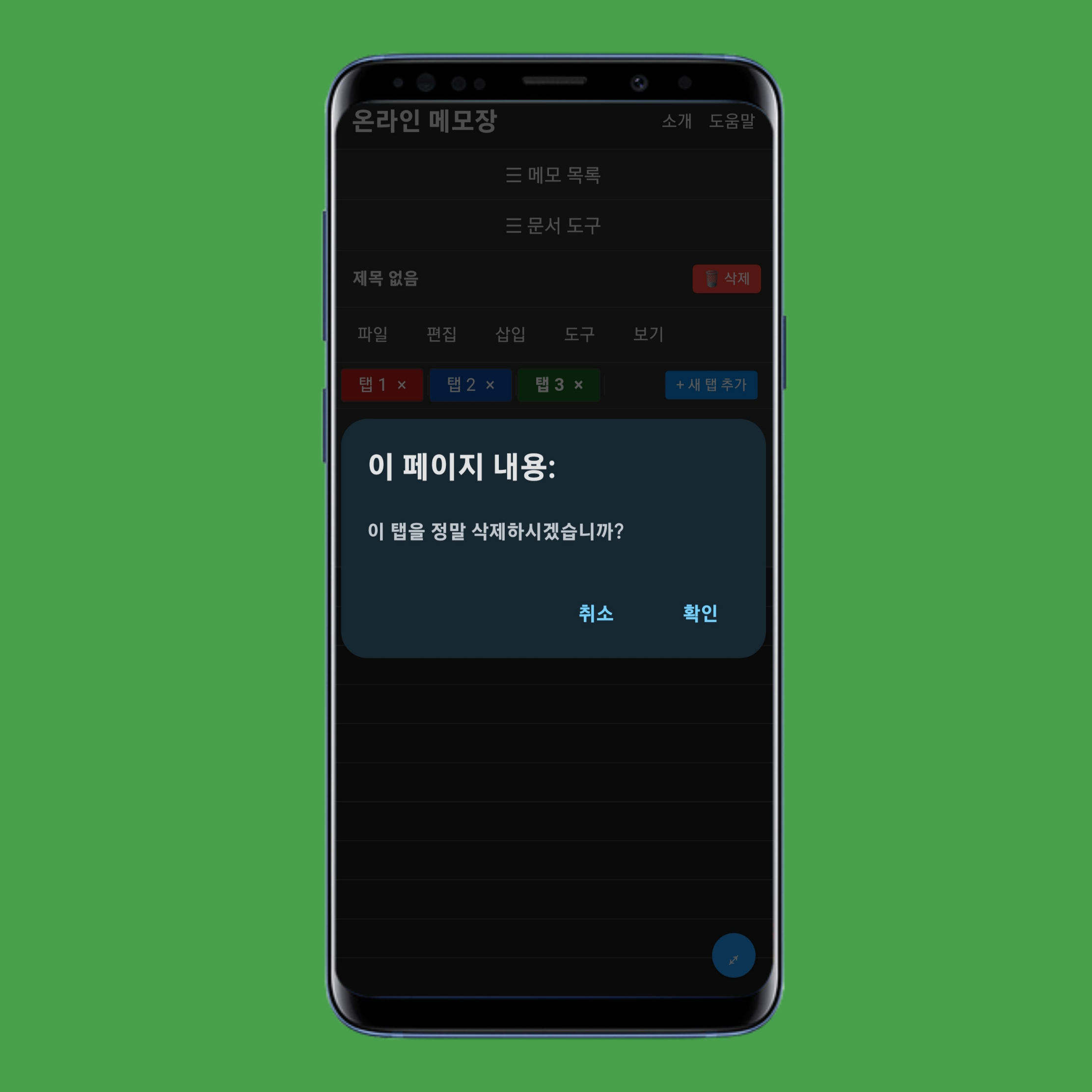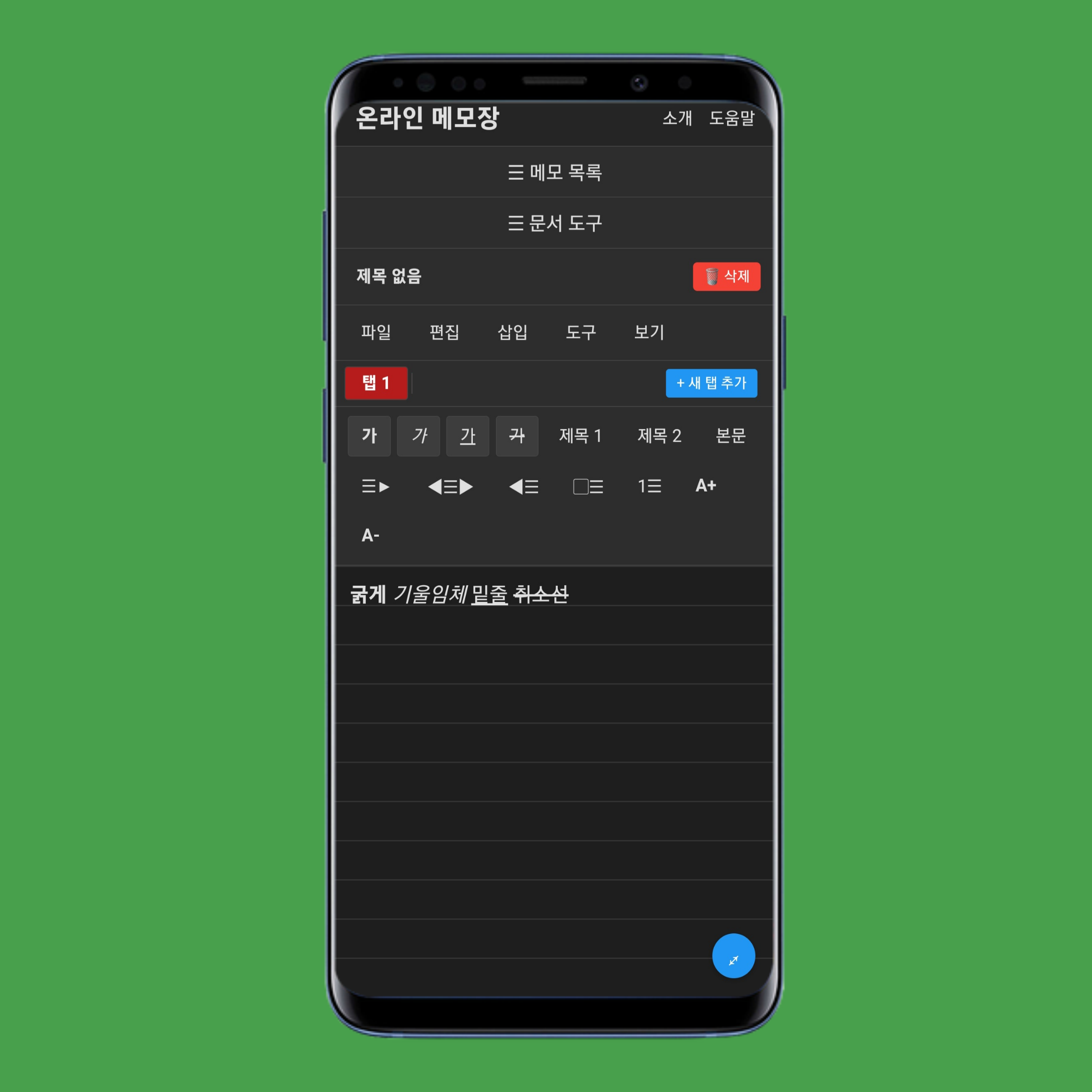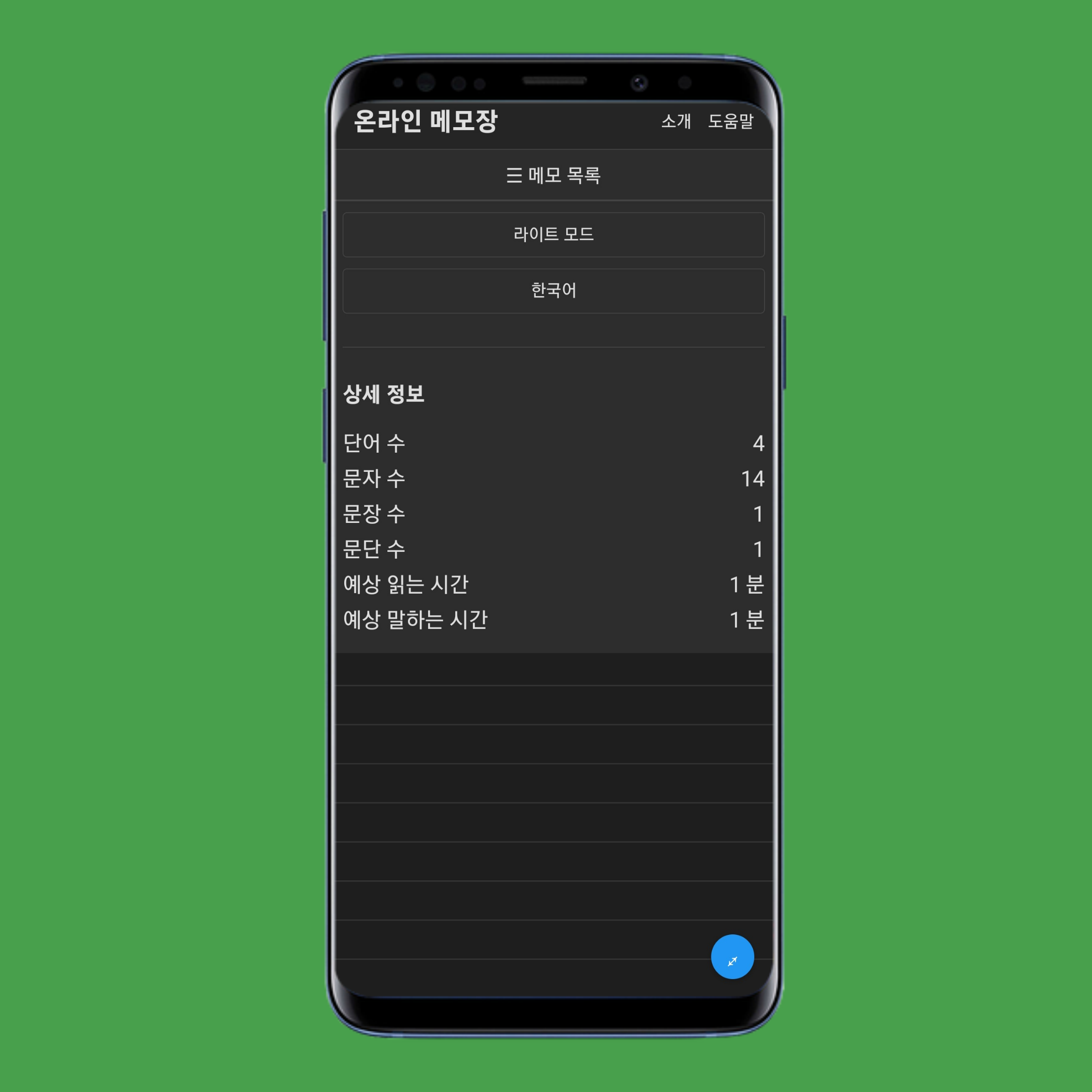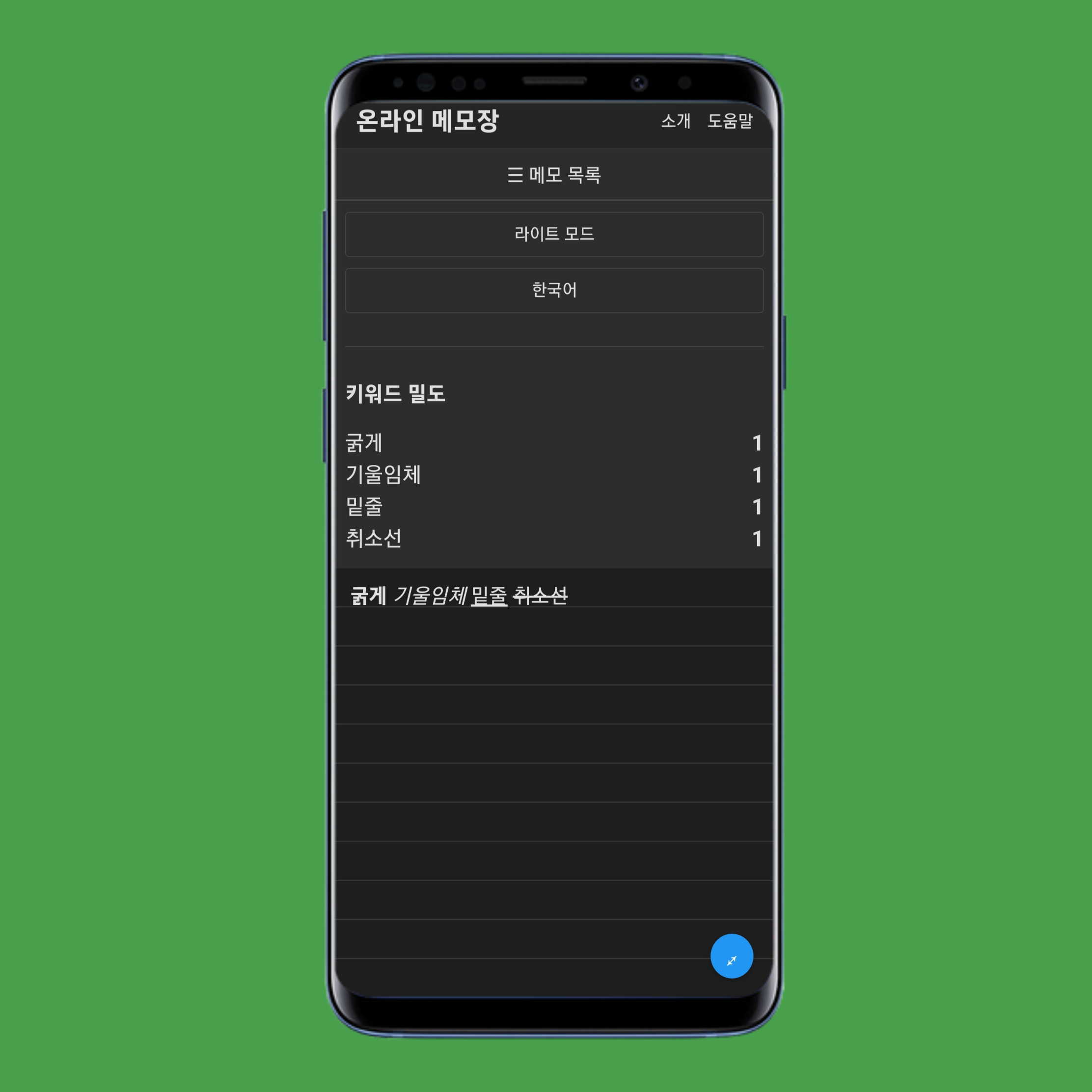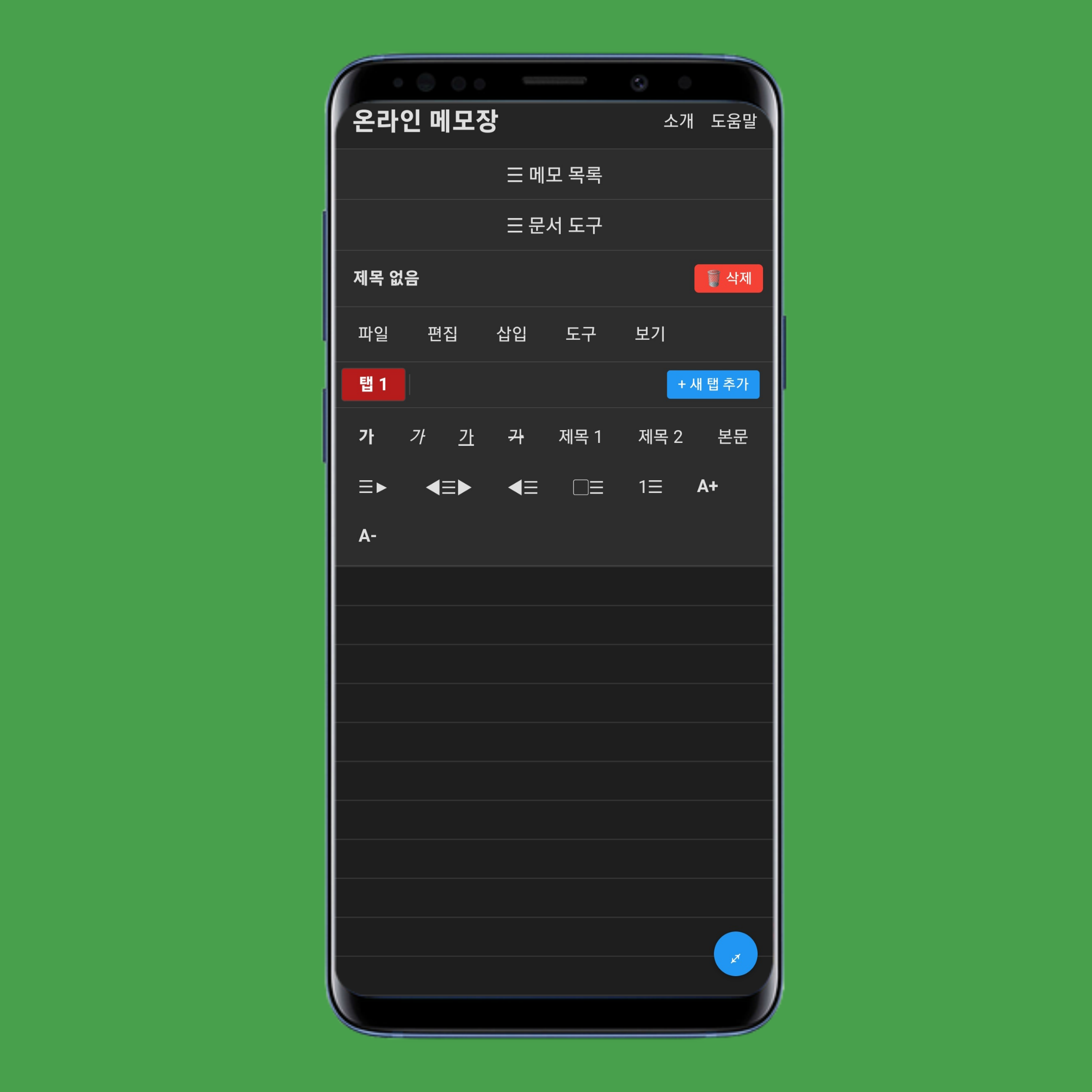
제목 없는 문서를 탭해 메모 이름을 변경하세요.
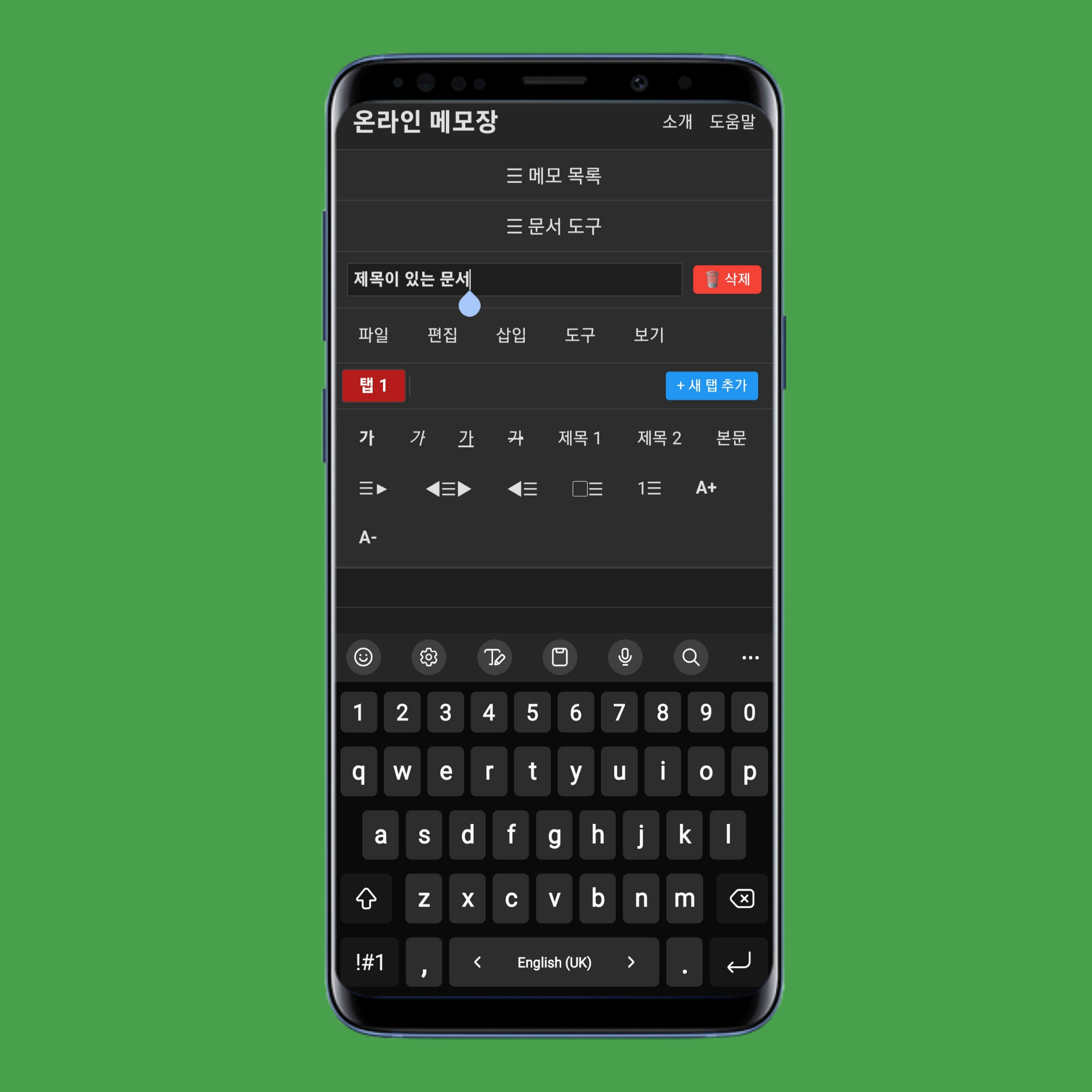
새 이름을 입력한 후 빈 공간을 탭/클릭해 저장하세요.
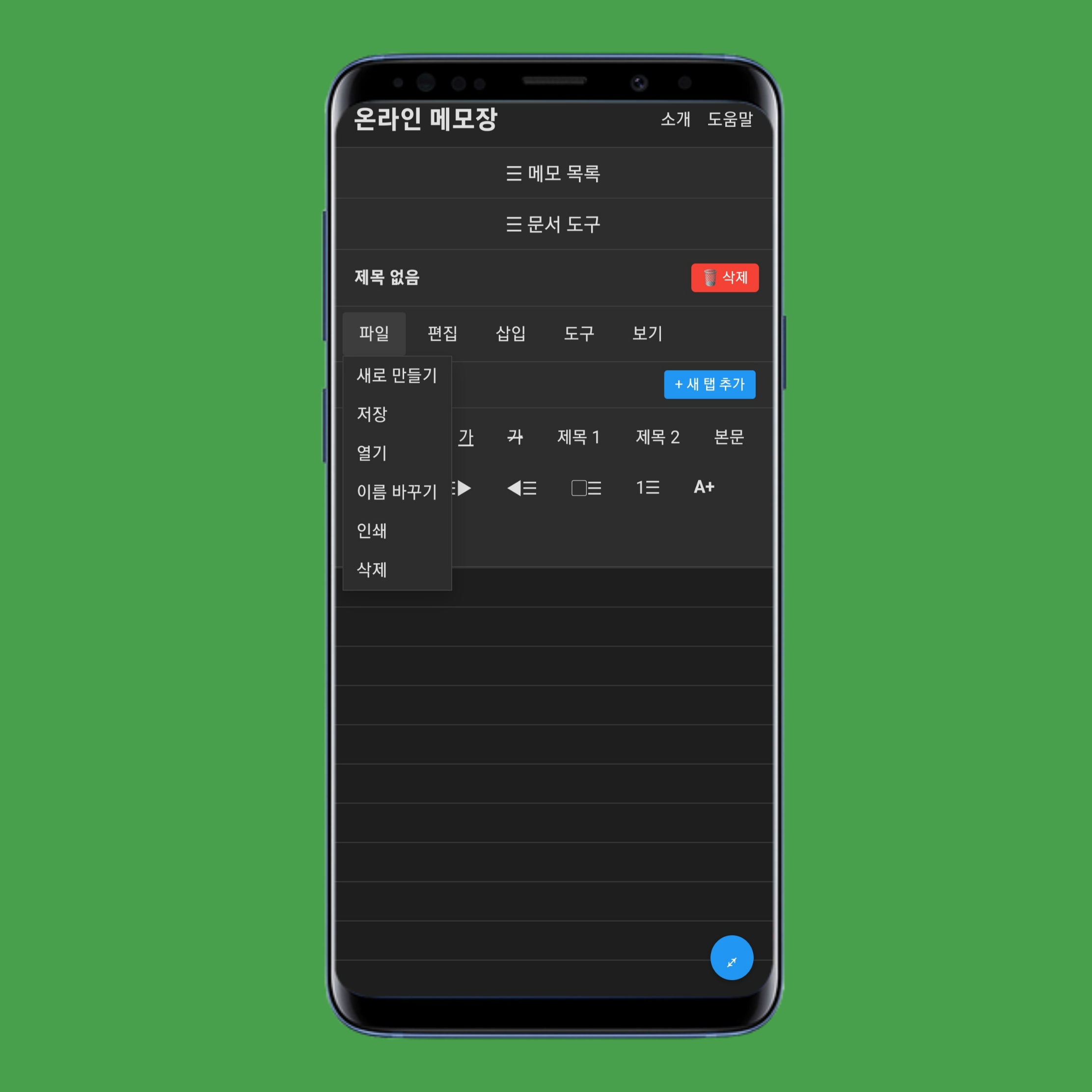
파일 메뉴에서는 새로 만들기, 열기, 저장, 삭제 등을 할 수 있습니다:
새로 만들기를 탭/클릭하면 새 메모가 생성됩니다. 데스크톱에서는 왼쪽 사이드바에, 모바일에서는 ☰ 메모 목록에 표시됩니다.
저장을 탭/클릭하면 선택/열린 메모를 기기에 다운로드합니다.
열기를 탭/클릭하면 컴퓨터에서 .txt 파일을 텍스트 편집기로 업로드합니다.
이름 바꾸기를 탭/클릭하면 선택/열린 메모의 제목을 변경합니다.
인쇄를 탭/클릭하면 선택/열린 메모를 인쇄하거나 PDF로 저장합니다.
삭제를 탭/클릭하면 선택/열린 메모와 데이터가 메모 목록에서 완전히 제거됩니다.
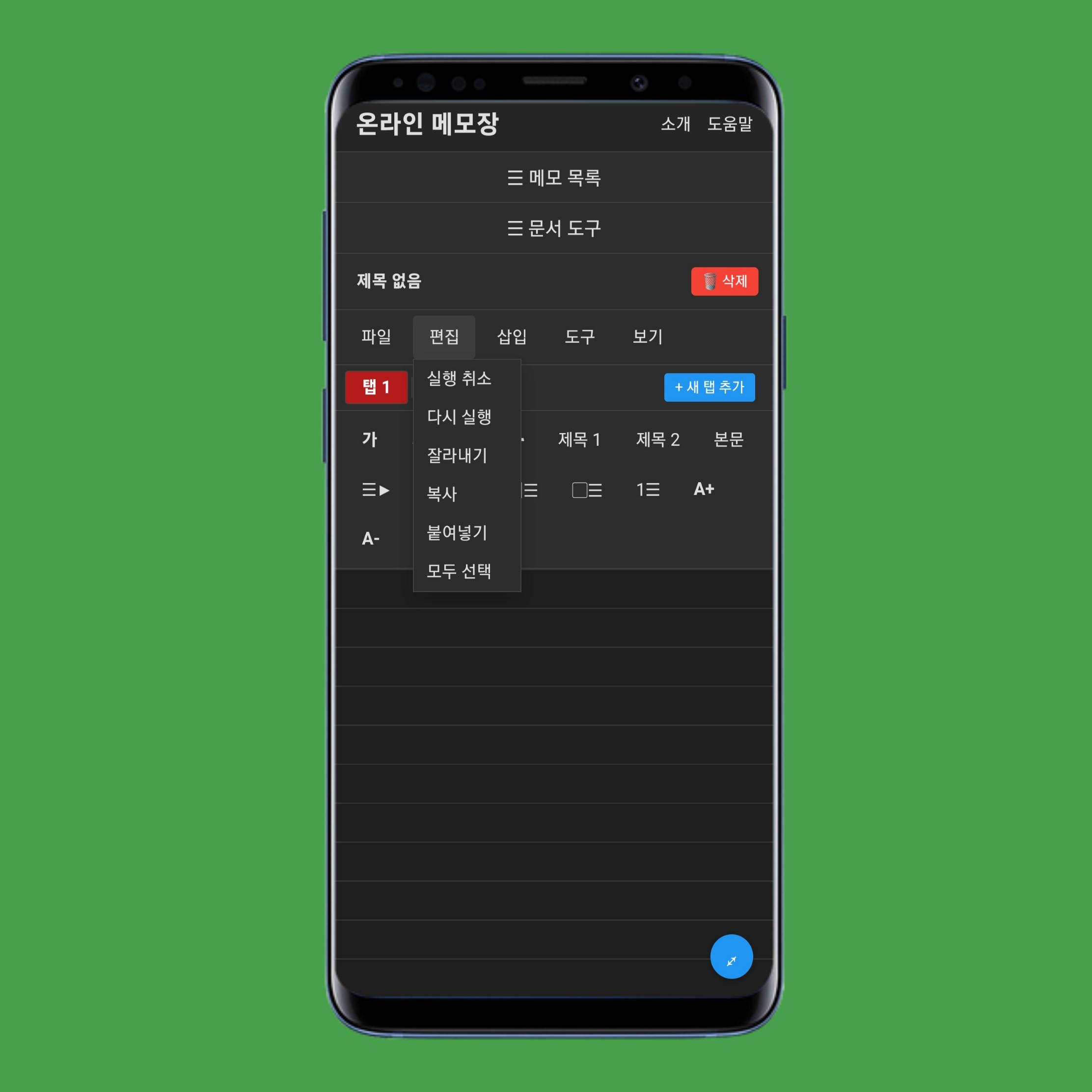
편집 메뉴에서는 실행 취소, 다시 실행, 복사, 붙여넣기 등의 작업을 할 수 있습니다:
실행 취소를 탭/클릭하면 한 단계 뒤로 가서 마지막 변경을 취소합니다.
다시 실행을 탭/클릭하면 방금 취소한 변경을 다시 적용합니다.
잘라내기를 탭/클릭하면 선택한 텍스트를 제거하고 클립보드에 복사합니다.
복사를 탭/클릭하면 선택한 텍스트를 제거하지 않고 복사합니다.
붙여넣기를 탭/클릭하면 다른 곳에서 복사한 텍스트를 메모장에 삽입합니다.
모두 선택을 탭/클릭하면 메모장의 모든 텍스트, 이미지, 표가 강조 표시됩니다.
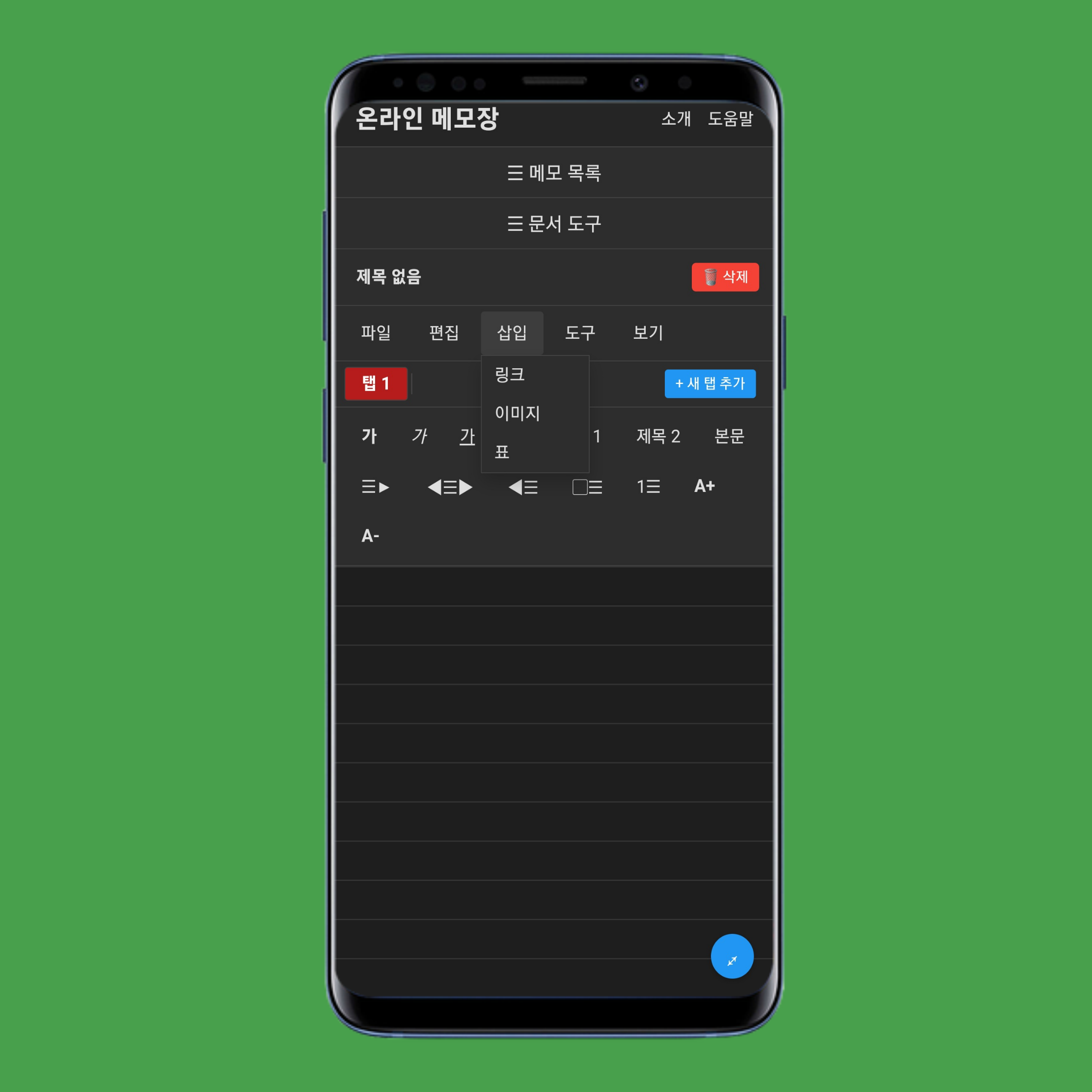
삽입 메뉴에서는 링크, 이미지, 표 등을 추가할 수 있습니다:
링크를 탭/클릭하면 입력한 URL로 클릭 가능한 링크를 추가합니다.
이미지를 탭/클릭하면 기기에서 이미지를 업로드합니다.
표를 탭/클릭하면 원하는 행과 열 개수를 입력해 표를 생성합니다.
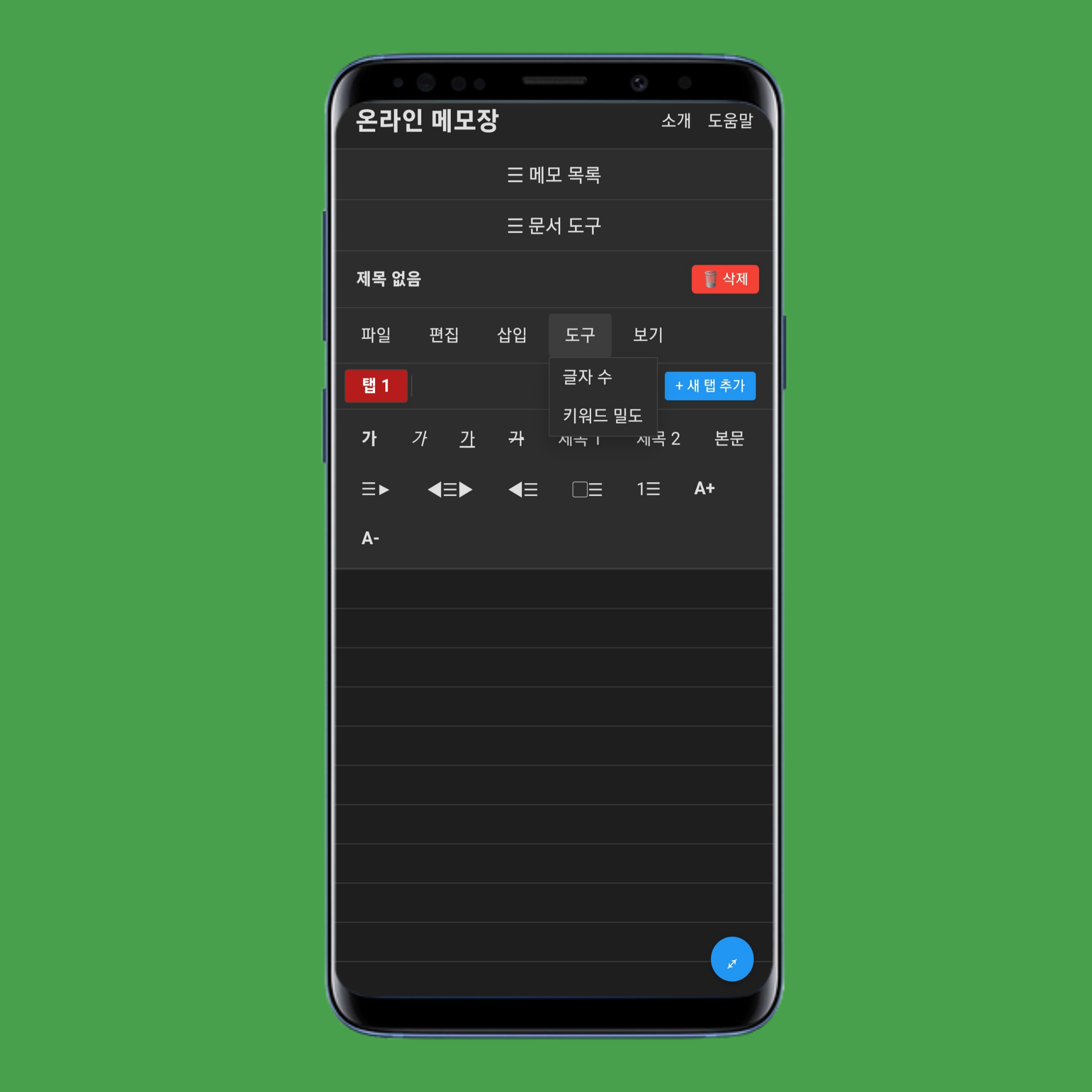
도구 메뉴에서는 단어 수, 키워드 밀도 등을 확인할 수 있습니다:
단어 수를 탭/클릭하면 메모의 단어, 문장, 문단 개수를 확인합니다.
키워드 밀도를 탭/클릭하면 각 단어/문자의 등장 횟수를 확인합니다.
참고: 데스크톱(컴퓨터)에서는 오른쪽 사이드바에서, 모바일(휴대폰/태블릿)에서는 ☰ 문서 도구에서 확인할 수 있습니다.
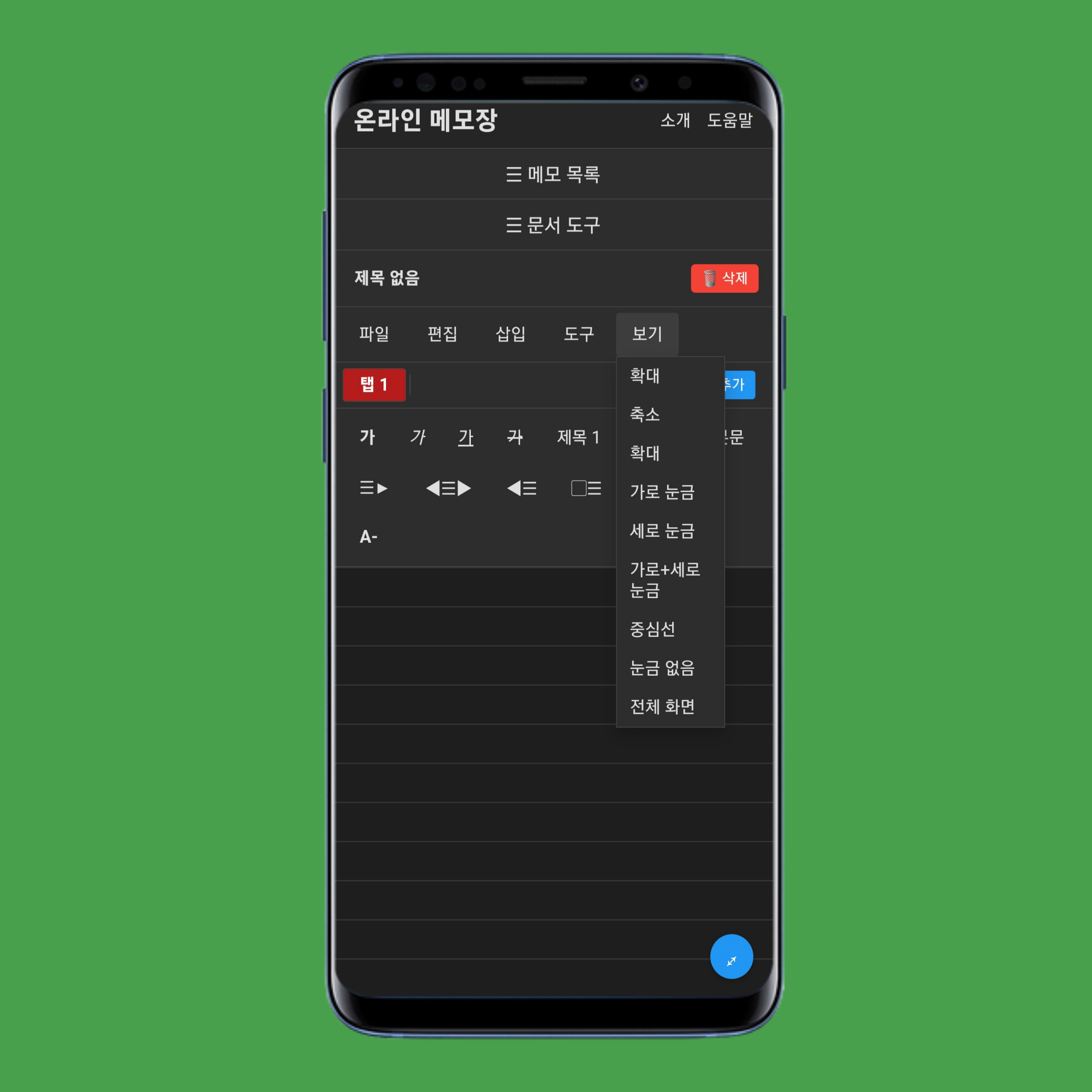
보기 메뉴에서는 확대/축소, 가로/세로 눈금, 전체 화면 등을 설정할 수 있습니다:
확대를 탭/클릭하면 메모장을 10% 확대합니다.
축소를 탭/클릭하면 메모장을 10% 축소합니다.
확대/축소 초기화를 탭/클릭하면 기본 확대 수준으로 돌아갑니다.
가로 눈금을 탭/클릭하면 메모장에 가로 선이 표시됩니다.
세로 눈금을 탭/클릭하면 메모장에 세로 선이 표시됩니다.
가로+세로 눈금을 탭/클릭하면 모든 선이 표시됩니다.
중심선을 탭/클릭하면 메모장 중앙에 빨간 선이 추가됩니다.
눈금 없음을 탭/클릭하면 모든 선이 제거됩니다.
전체 화면을 탭/클릭하면 메모장이 전체 화면 모드로 전환됩니다.
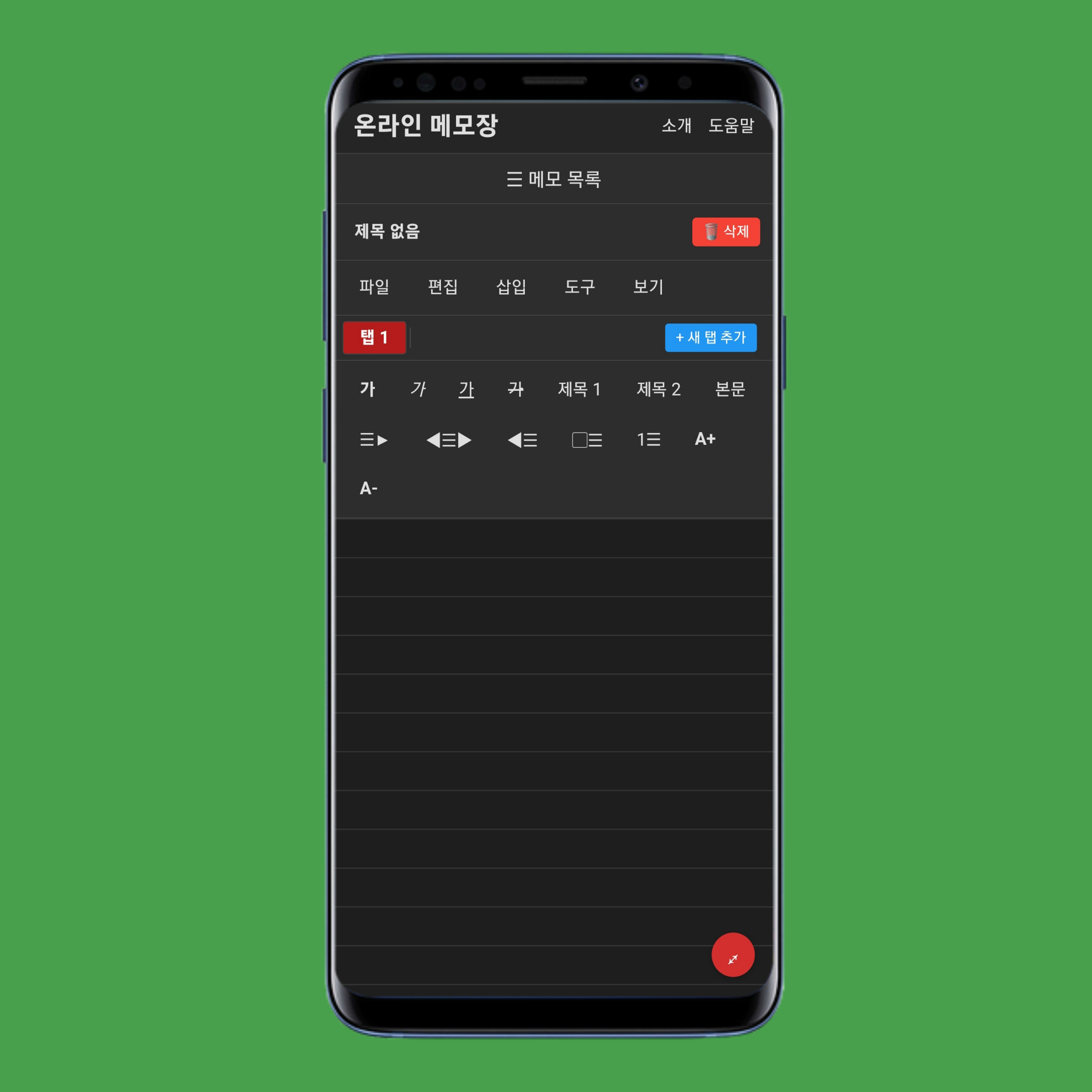
보기 > 전체 화면을 다시 탭하거나 우측 하단의 전체 화면 버튼을 탭해 종료하세요.
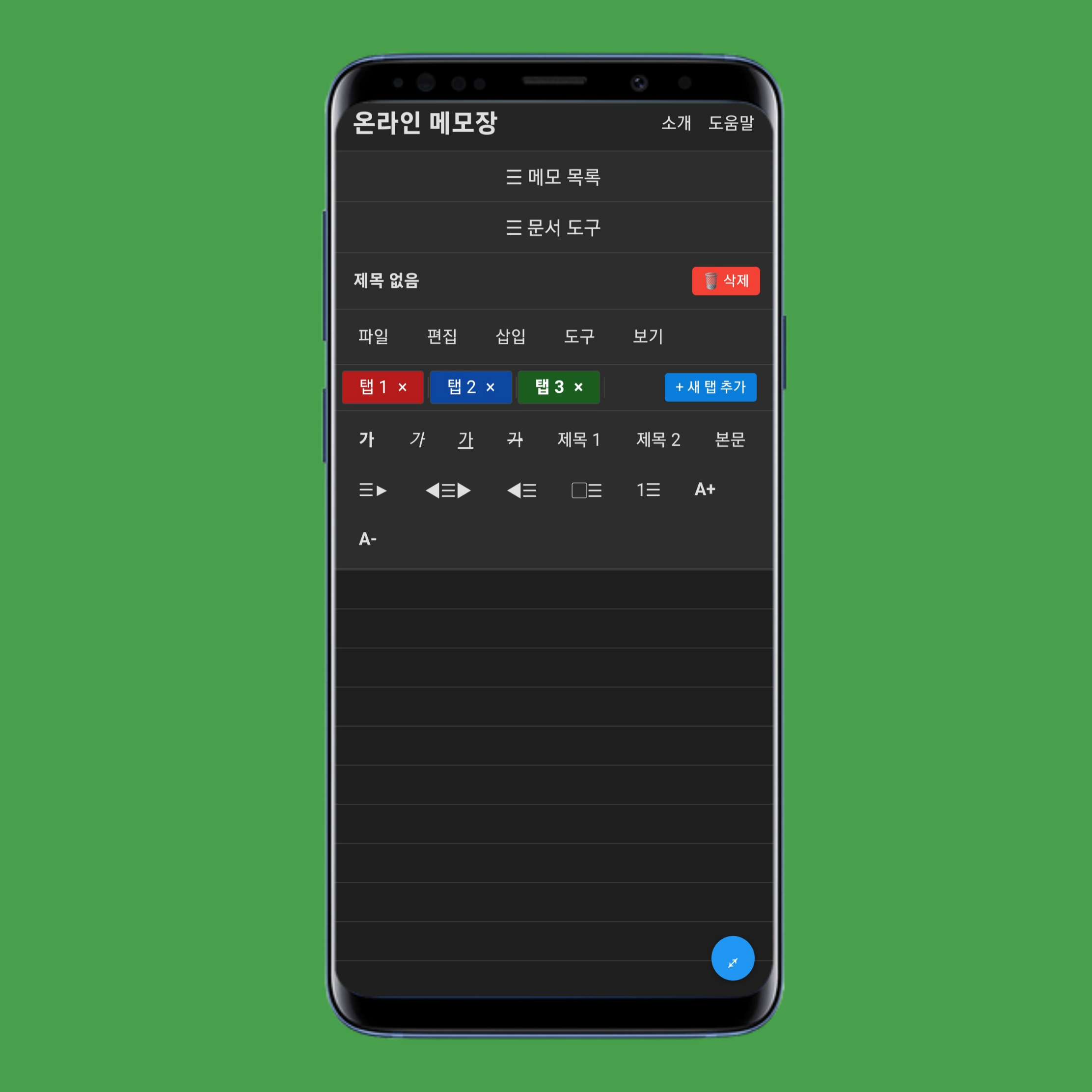
+ 탭 추가를 탭해 메모 내 하위 메모를 생성하고 X를 탭/클릭해 삭제하세요.
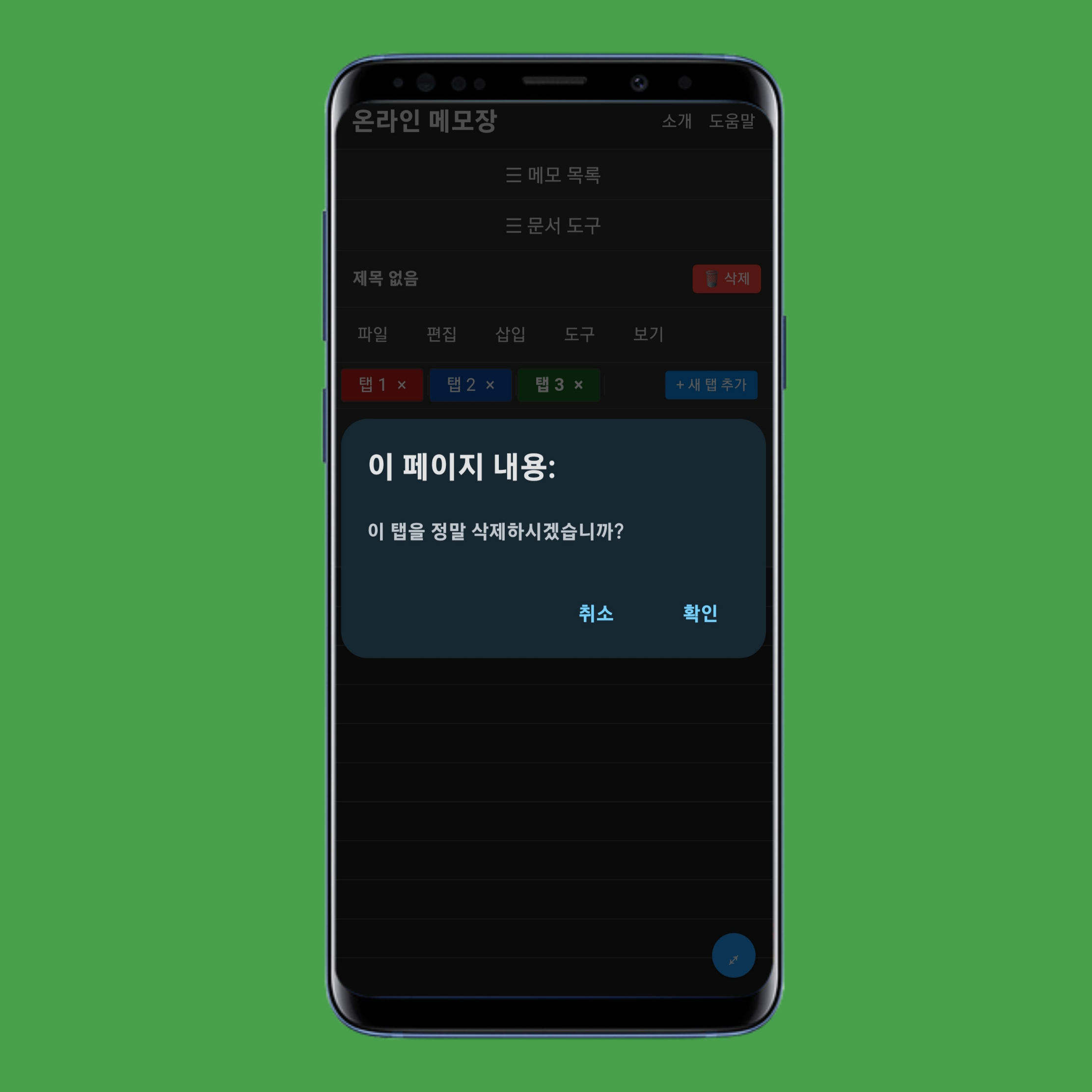
확인을 탭/클릭해 작업을 승인하거나, 취소를 탭/클릭하세요.
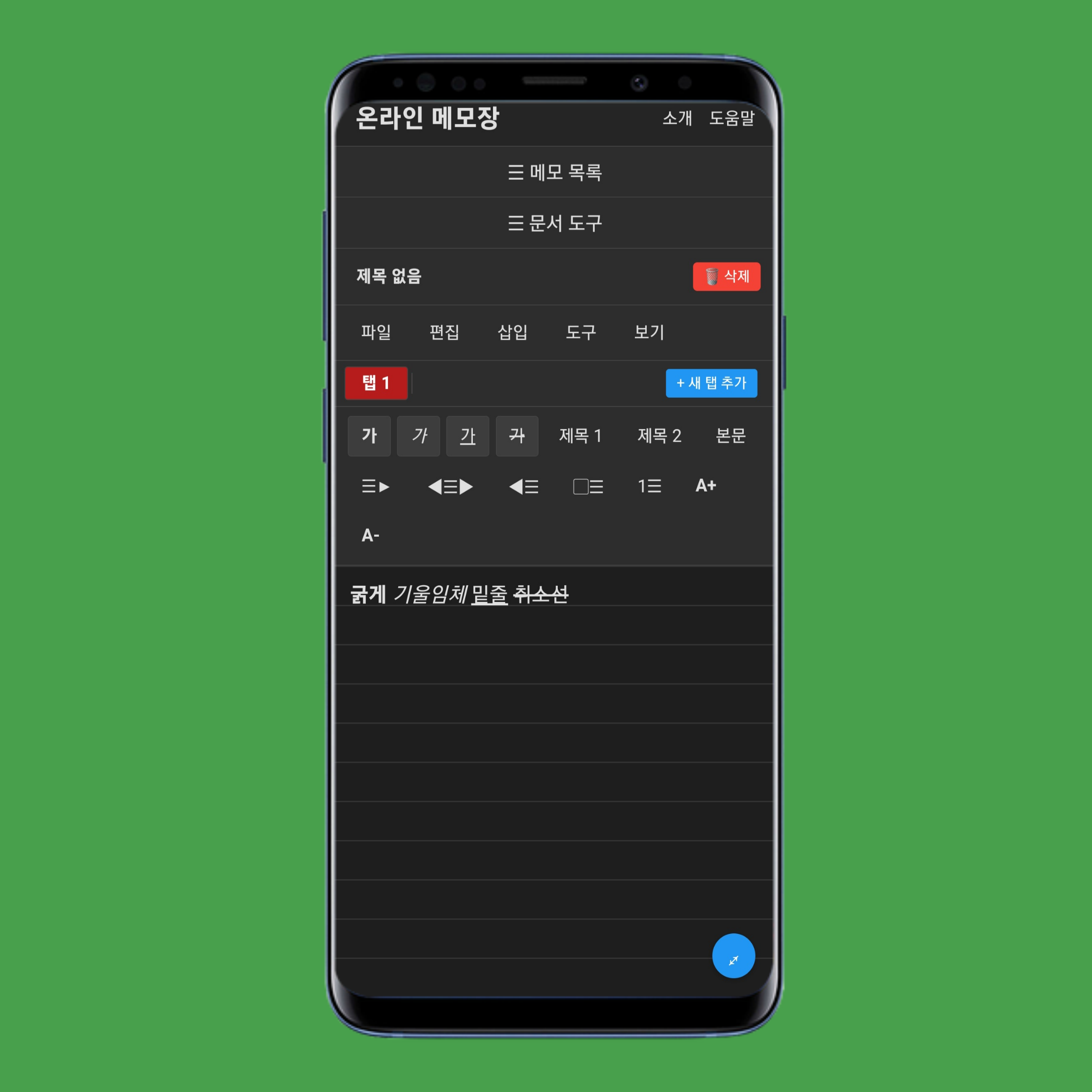
스타일 도구 모음을 사용해 메모장의 텍스트 서식을 편집하세요:
가을 탭/클릭해 텍스트를 굵게 표시합니다.
가을 탭/클릭해 텍스트를 기울입니다.
가을 탭/클릭해 텍스트에 밑줄을 긋습니다.
가를 탭/클릭해 텍스트에 취소선을 긋습니다.
제목 1을 탭/클릭해 텍스트를 메인 제목으로 설정합니다.
제목 2을 탭/클릭해 텍스트를 소제목으로 설정합니다.
본문을 탭/클릭해 텍스트를 일반 서식으로 되돌립니다.
☰▶을 탭/클릭해 텍스트를 왼쪽 정렬합니다.
◀☰▶을 탭/클릭해 텍스트를 가운데 정렬합니다.
◀☰을 탭/클릭해 텍스트를 오른쪽 정렬합니다.
▢☰을 탭/클릭해 글머리 기호 목록을 생성합니다.
1☰을 탭/클릭해 번호 매기기 목록을 생성합니다.
A+을 탭/클릭해 글자 크기를 늘립니다.
A-을 탭/클릭해 글자 크기를 줄입니다.