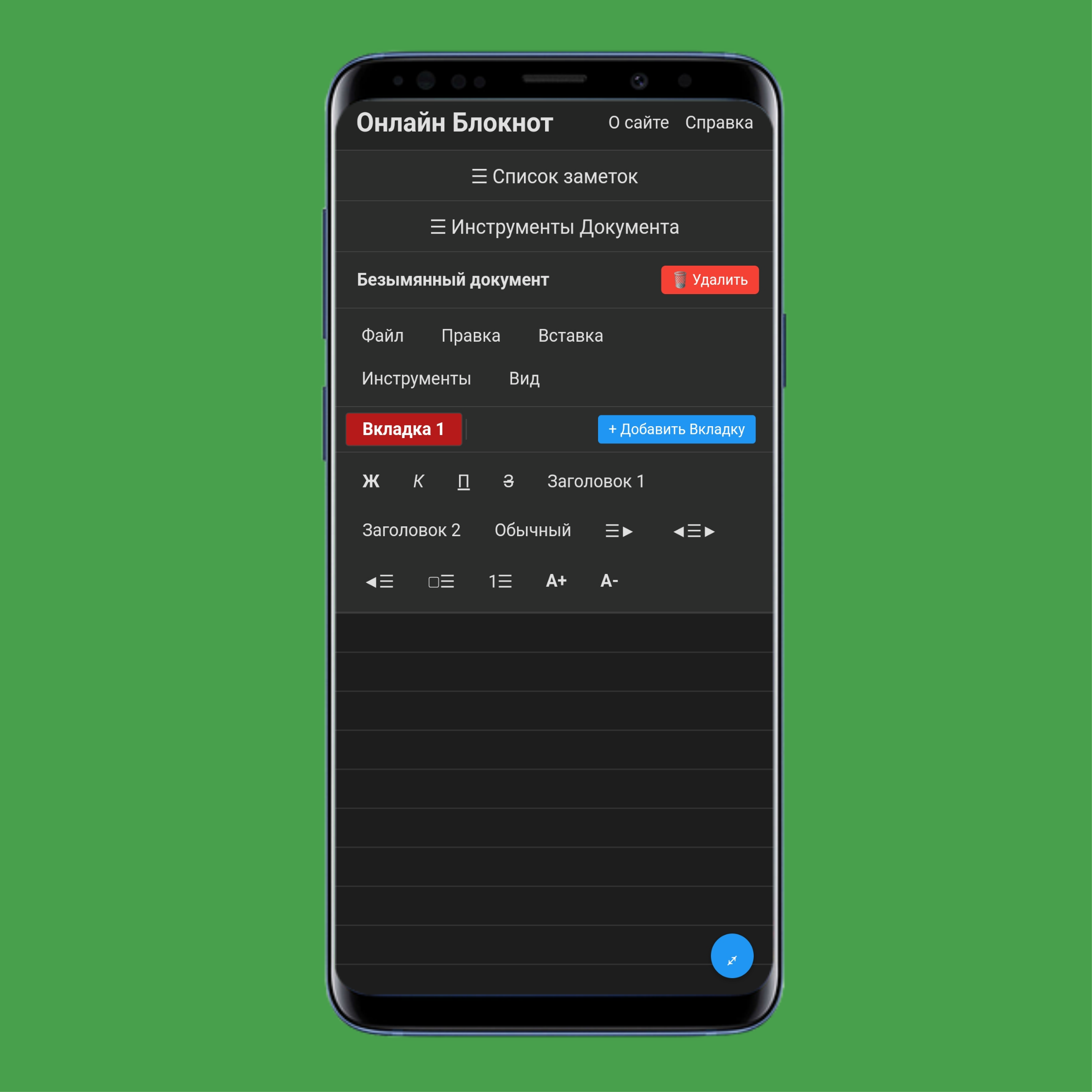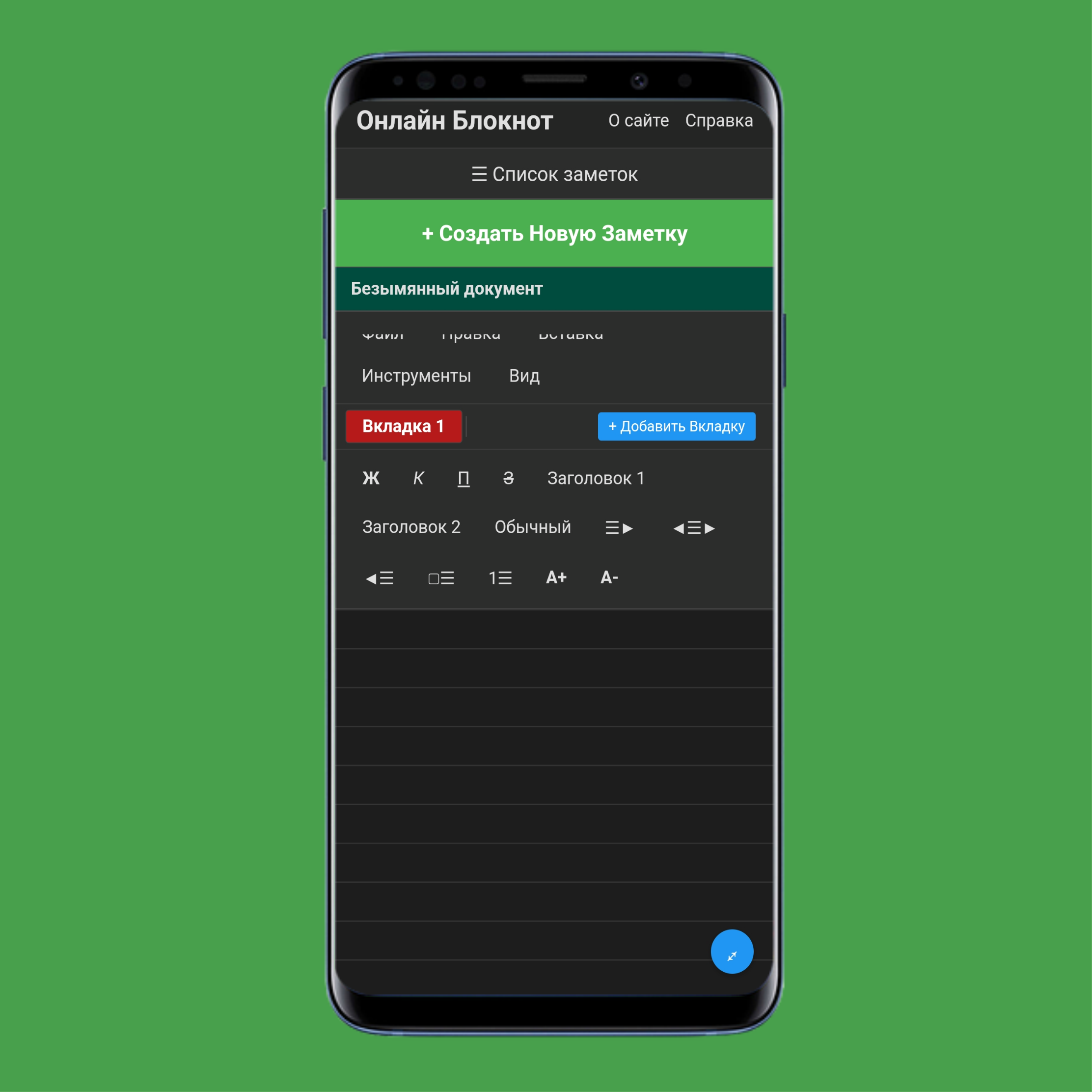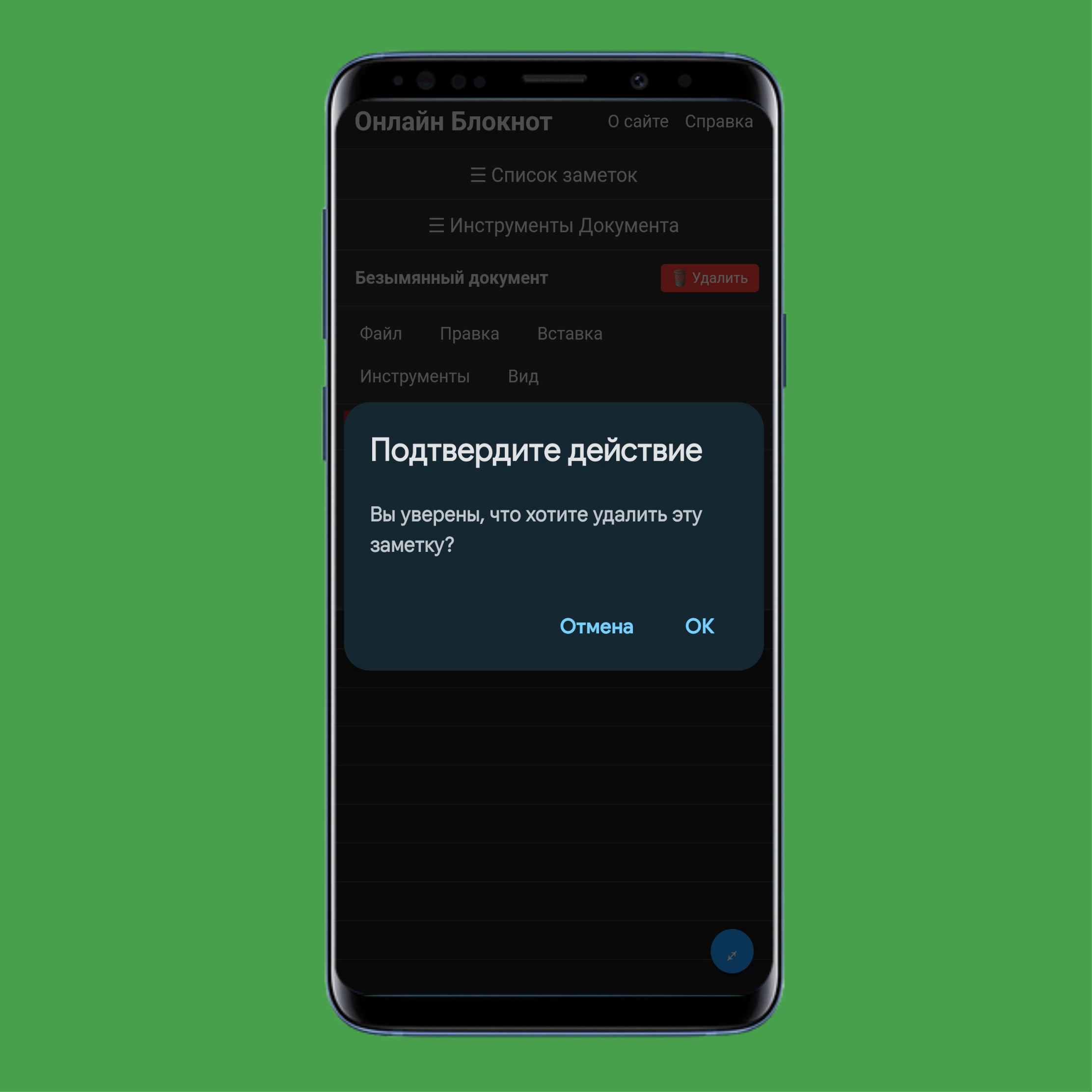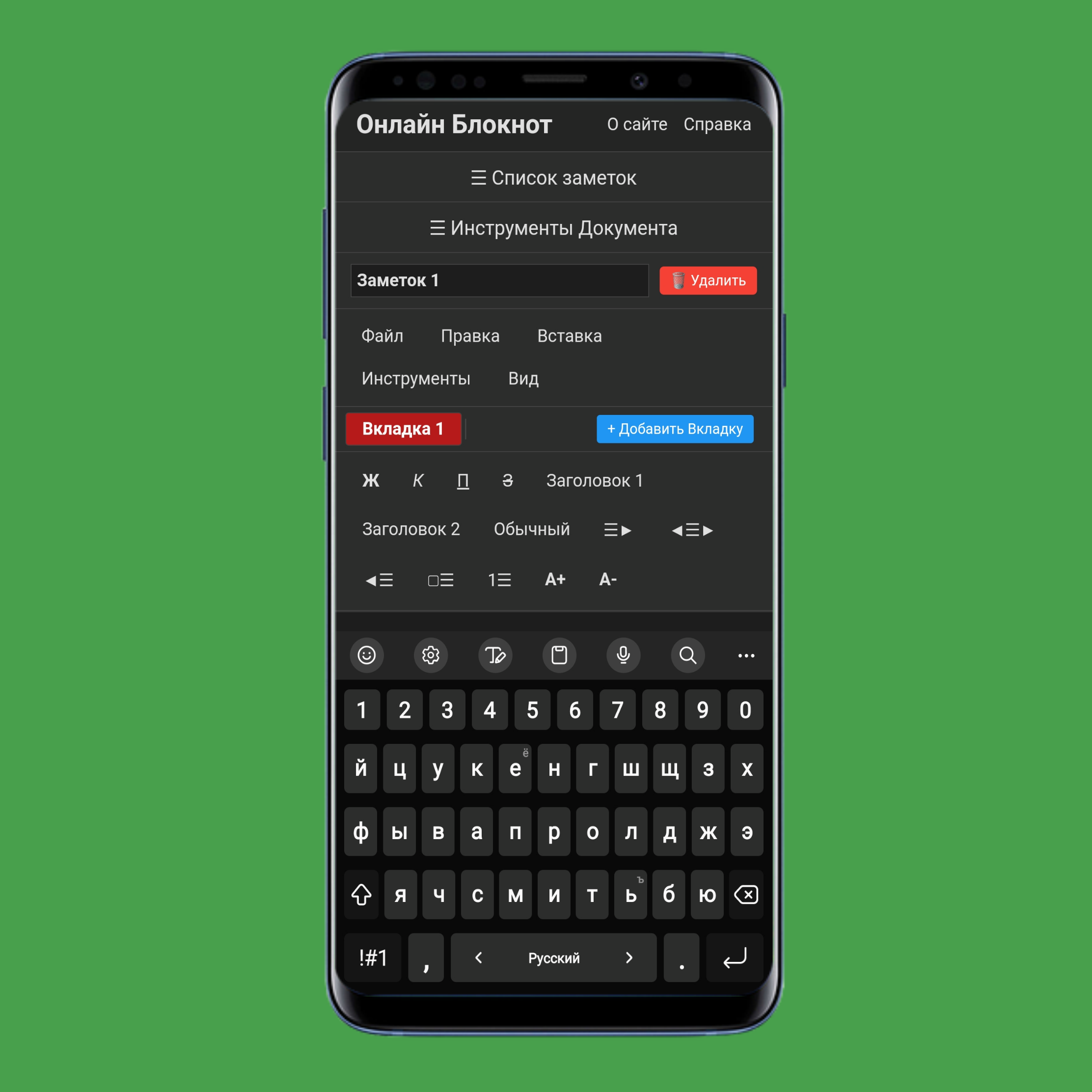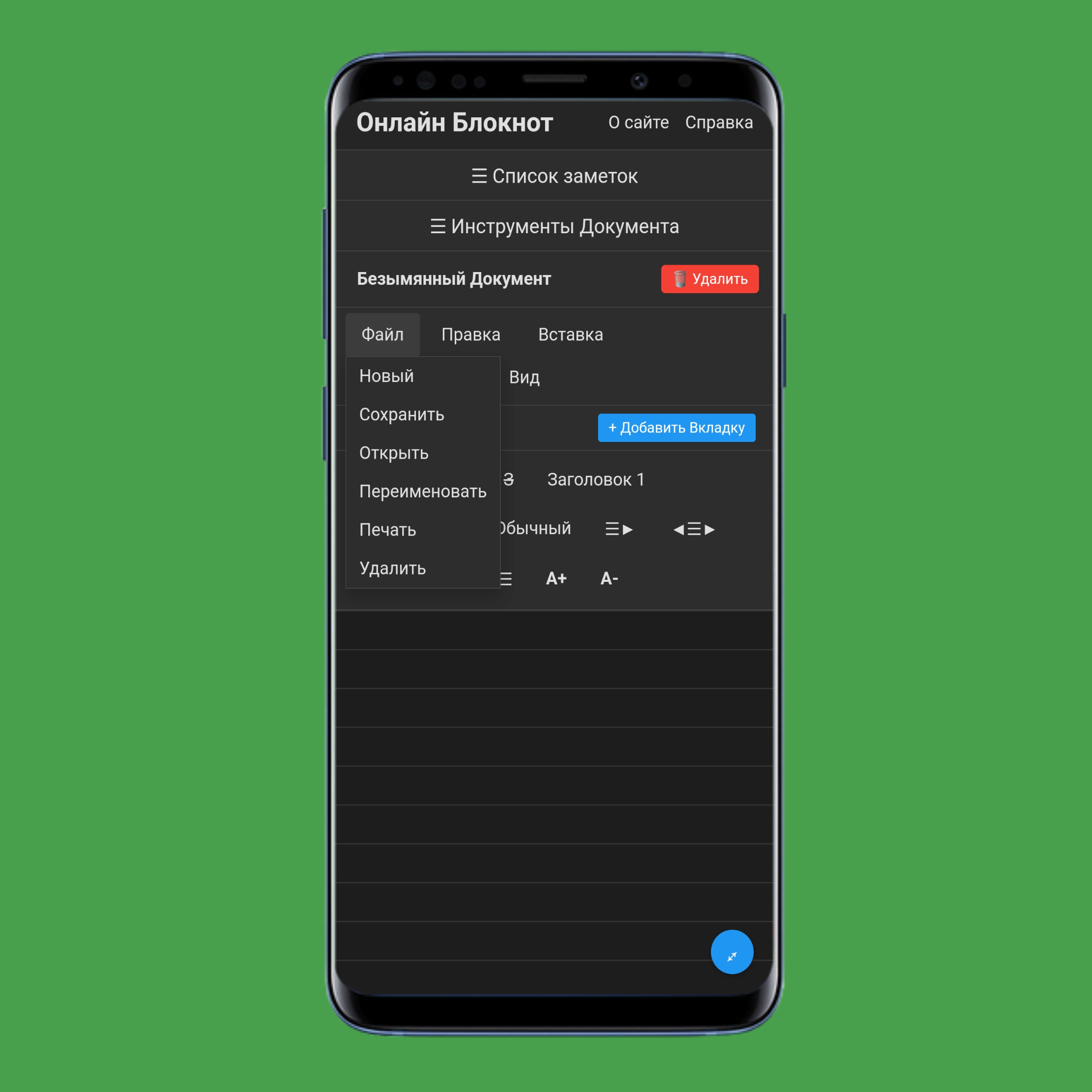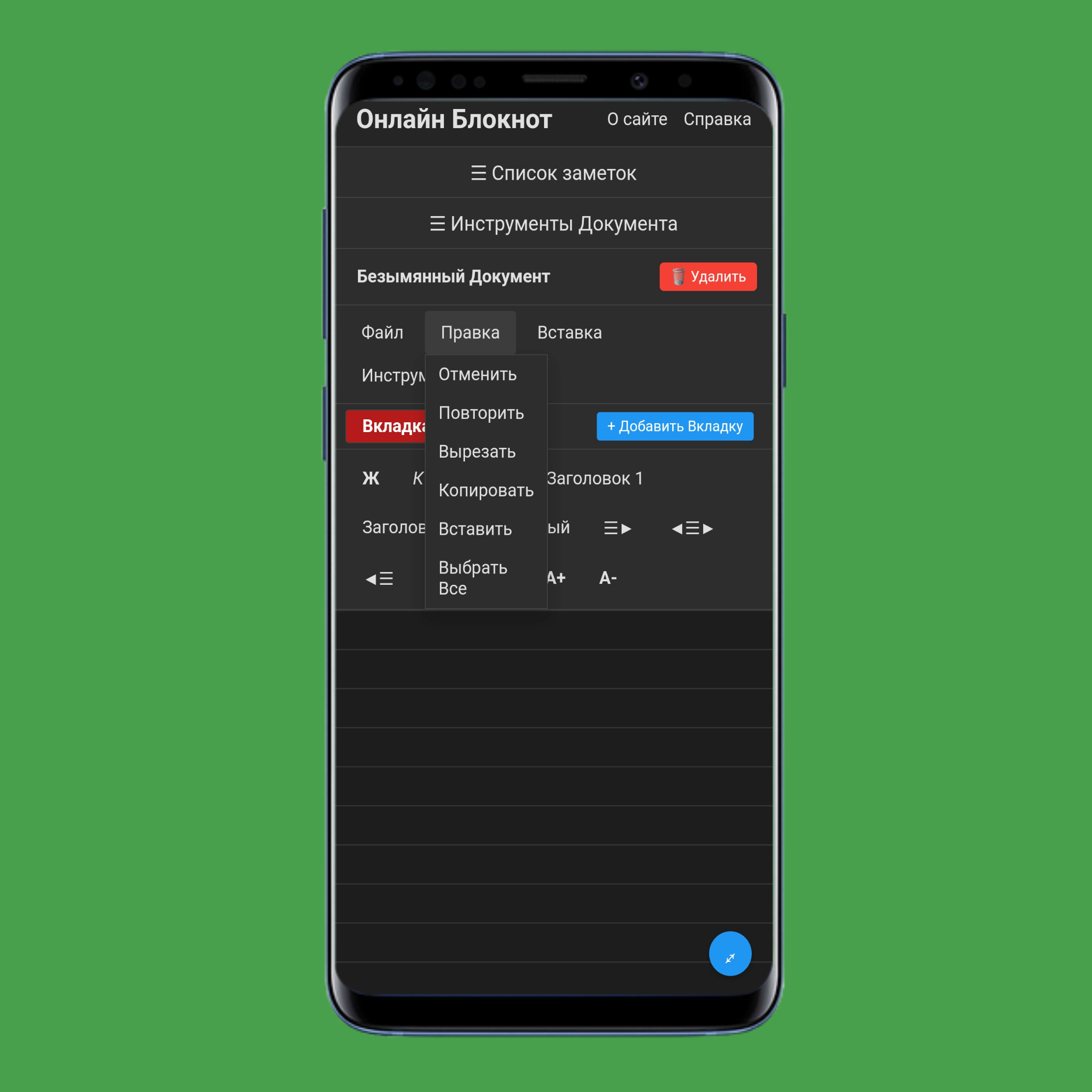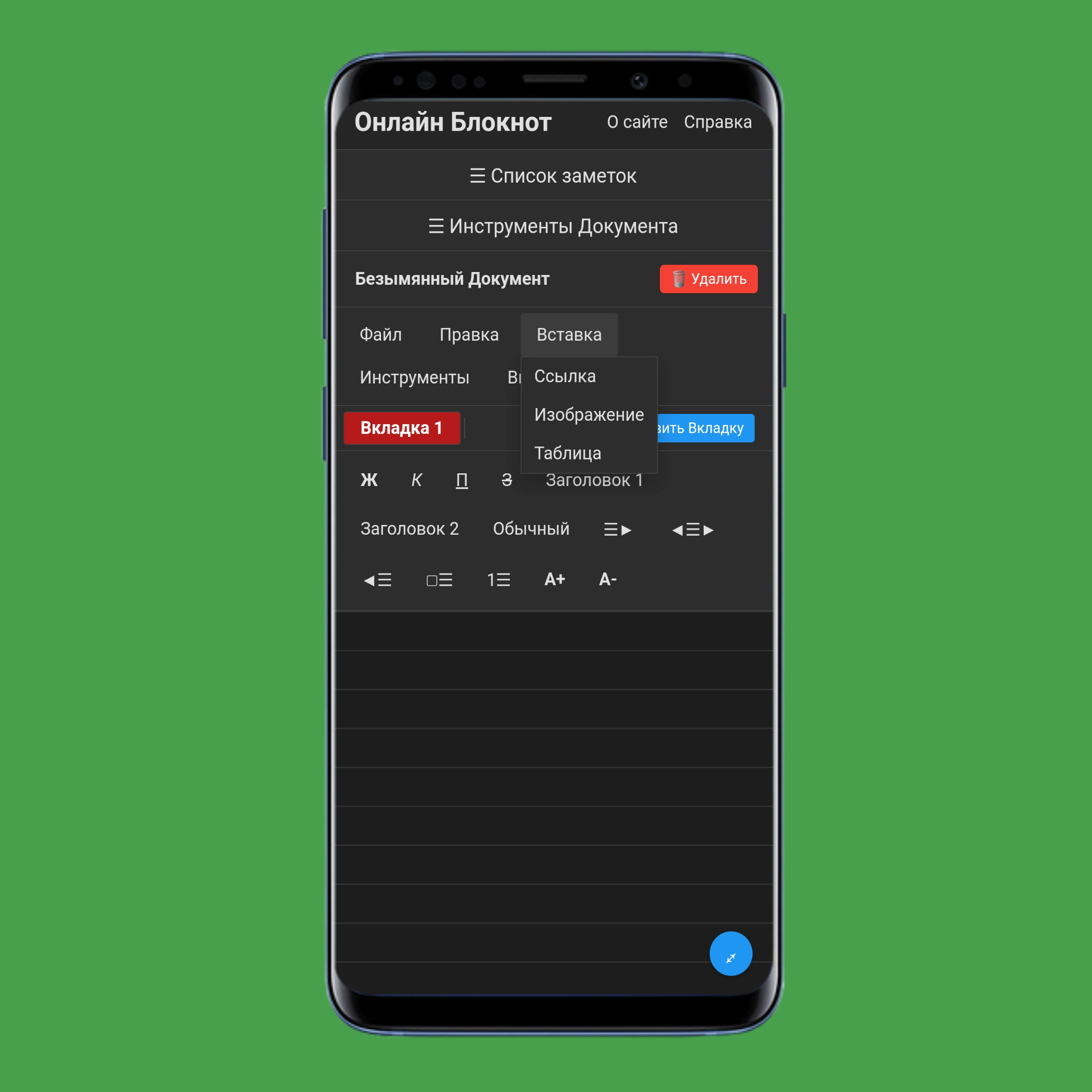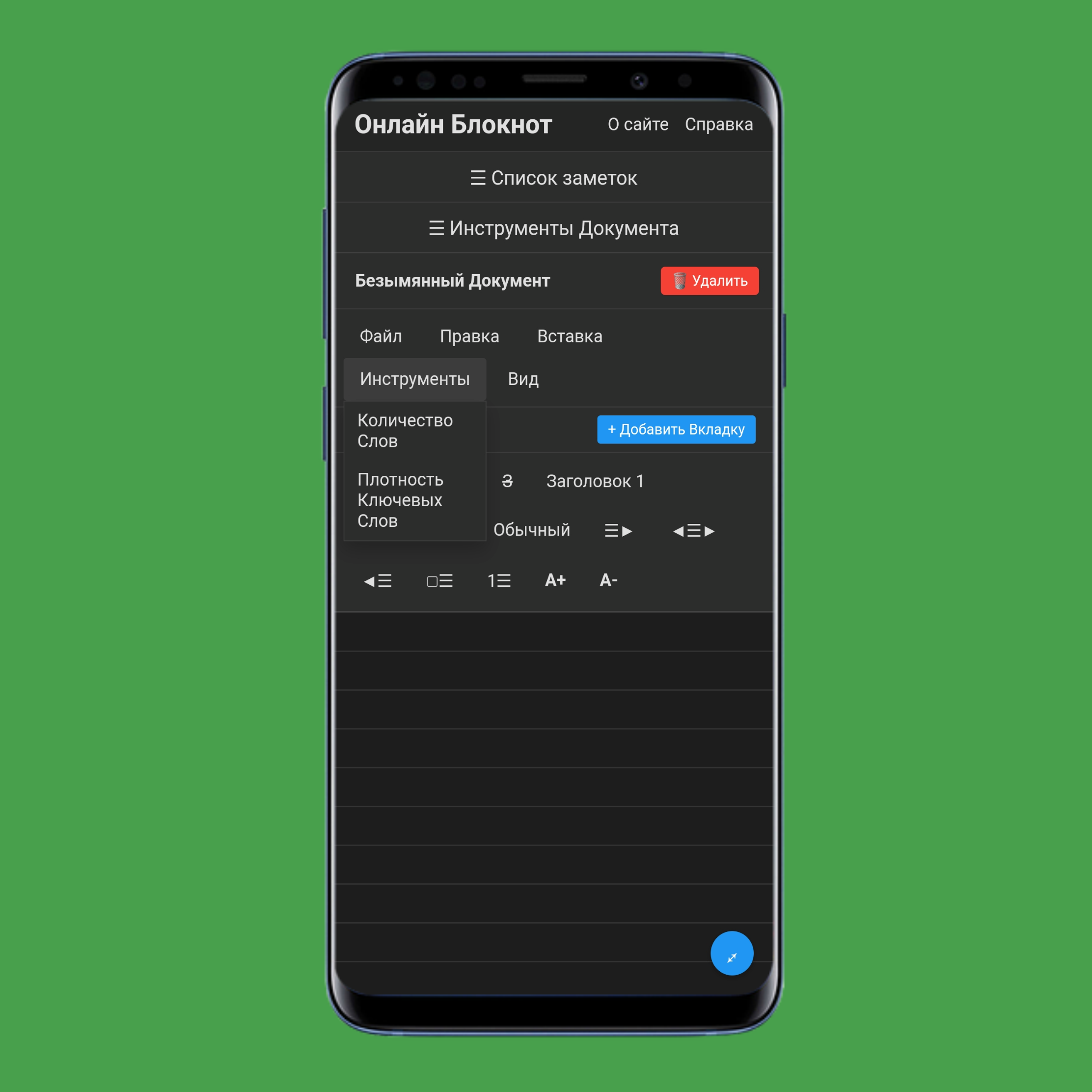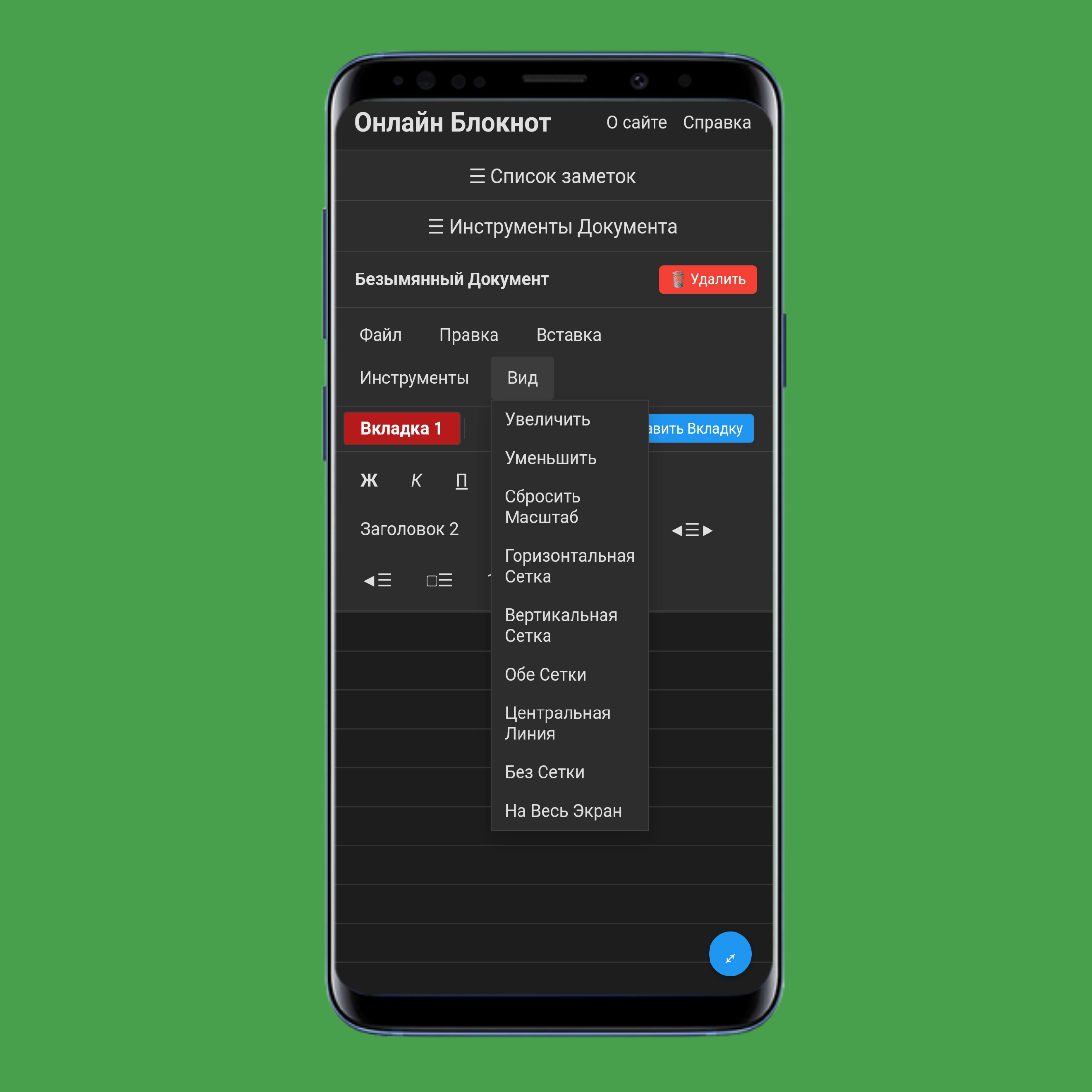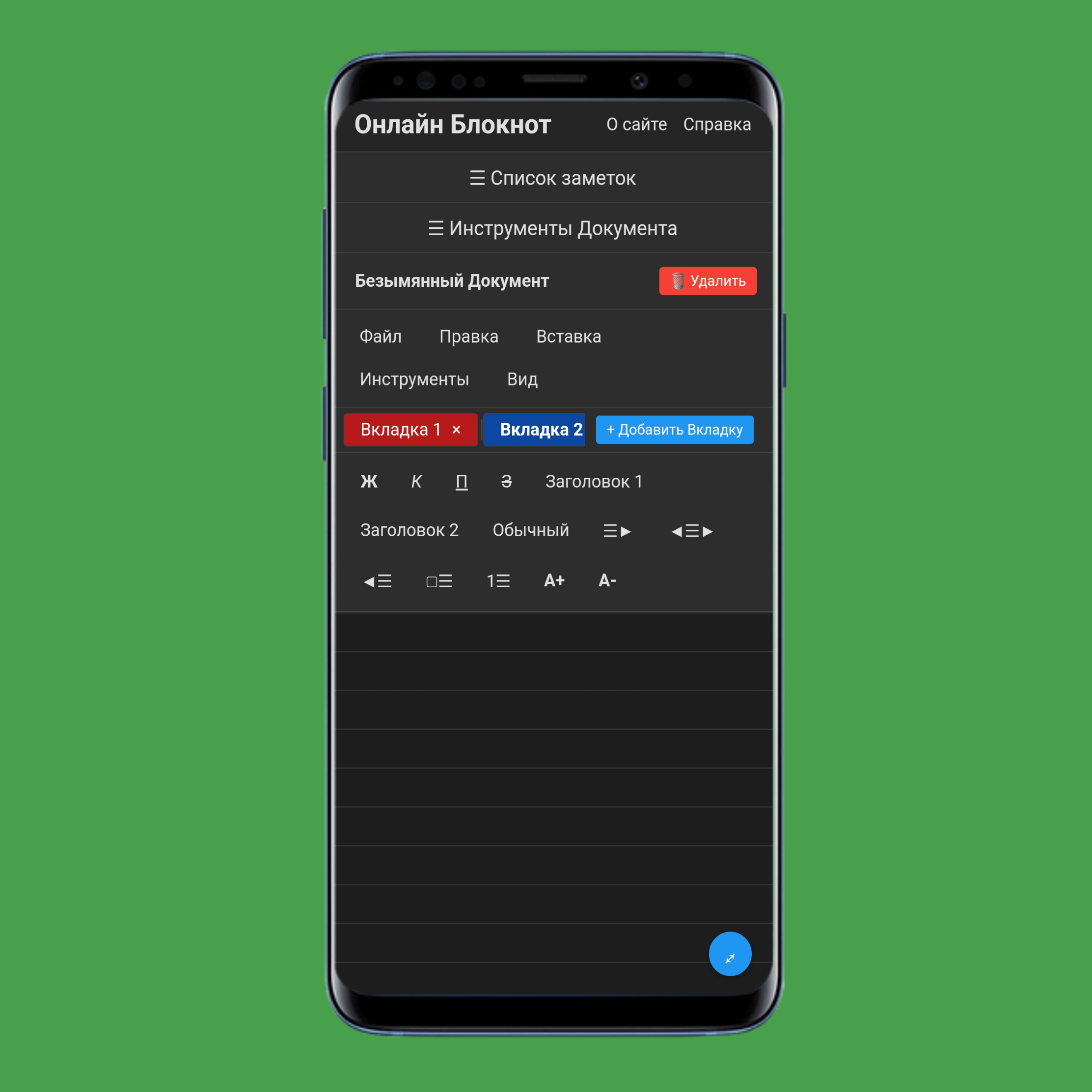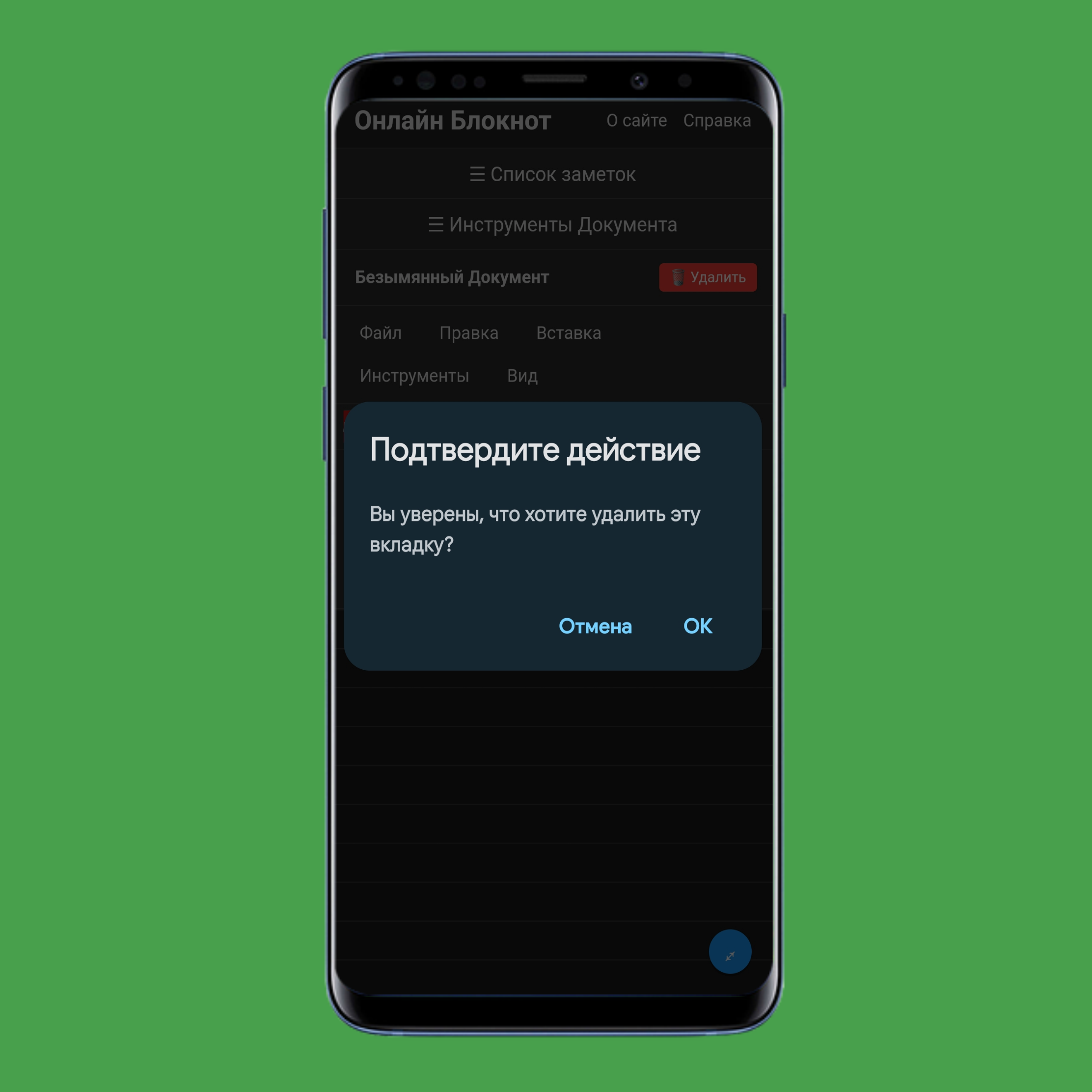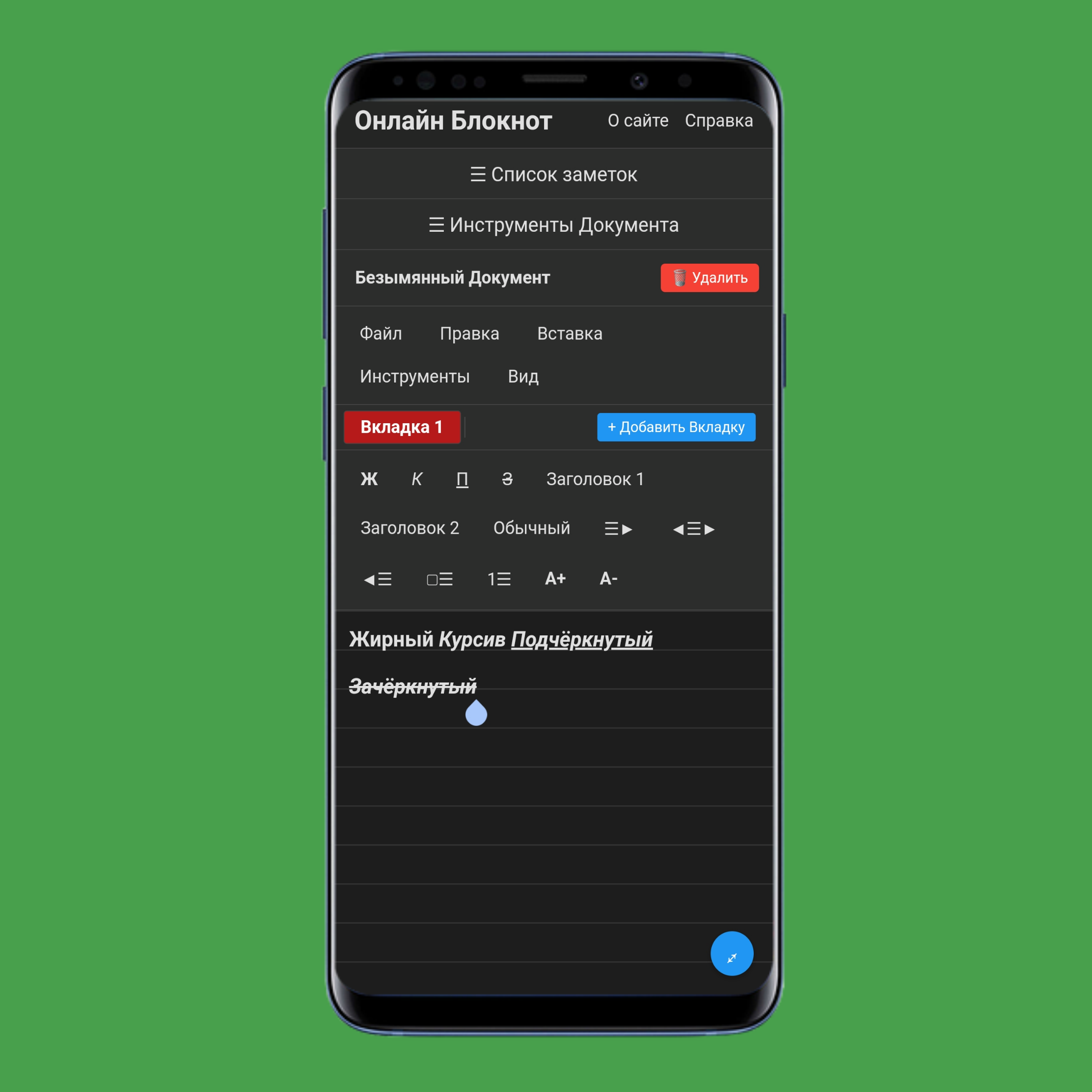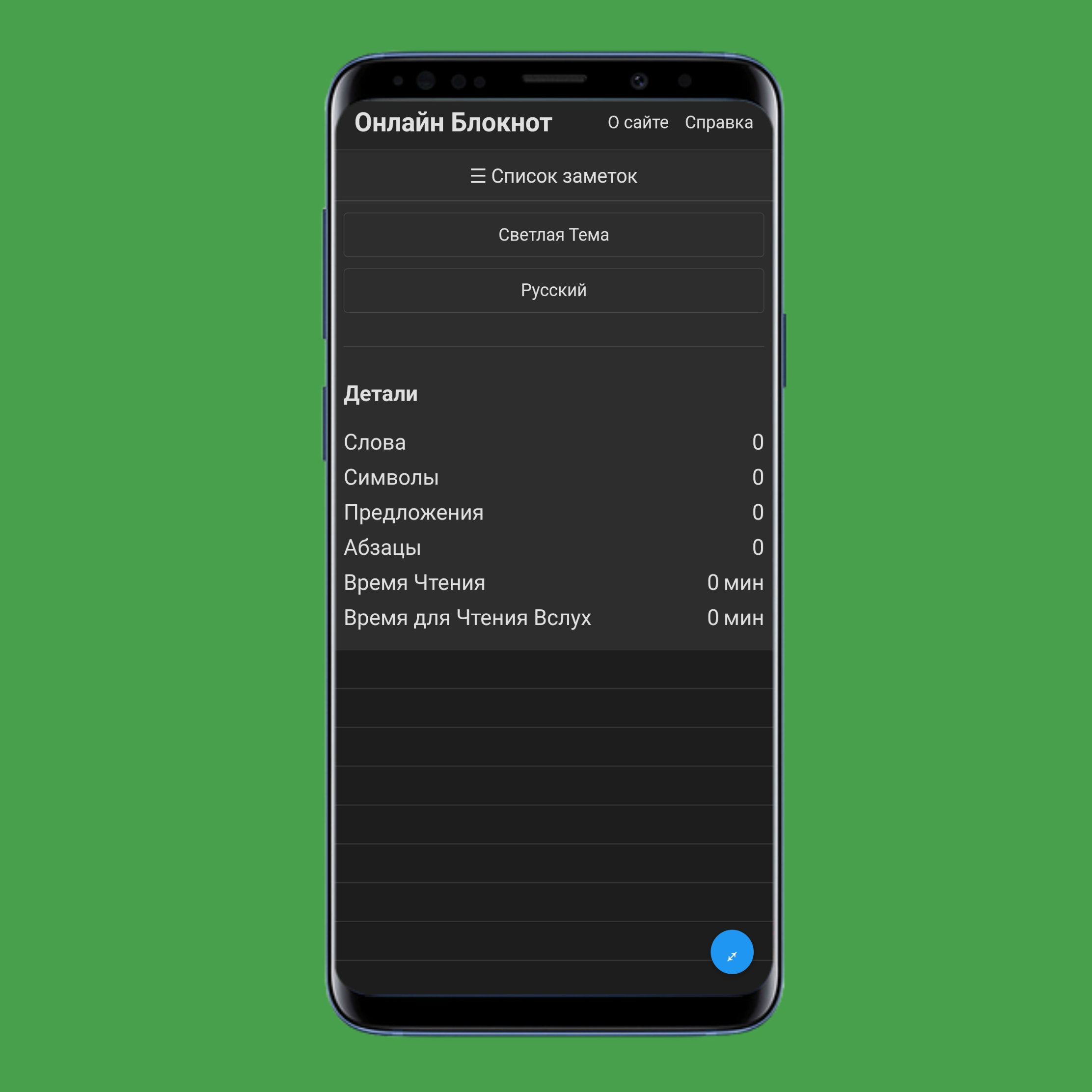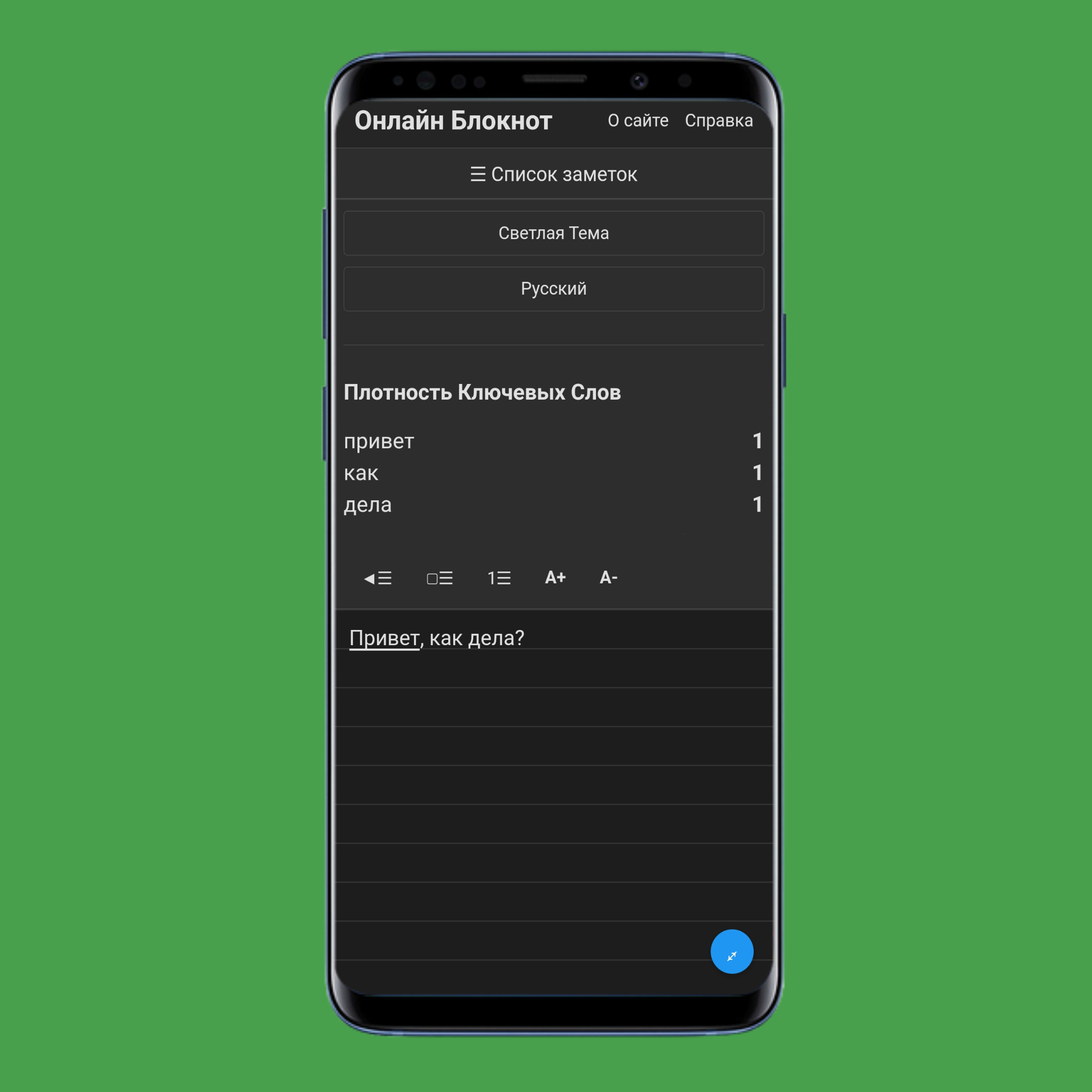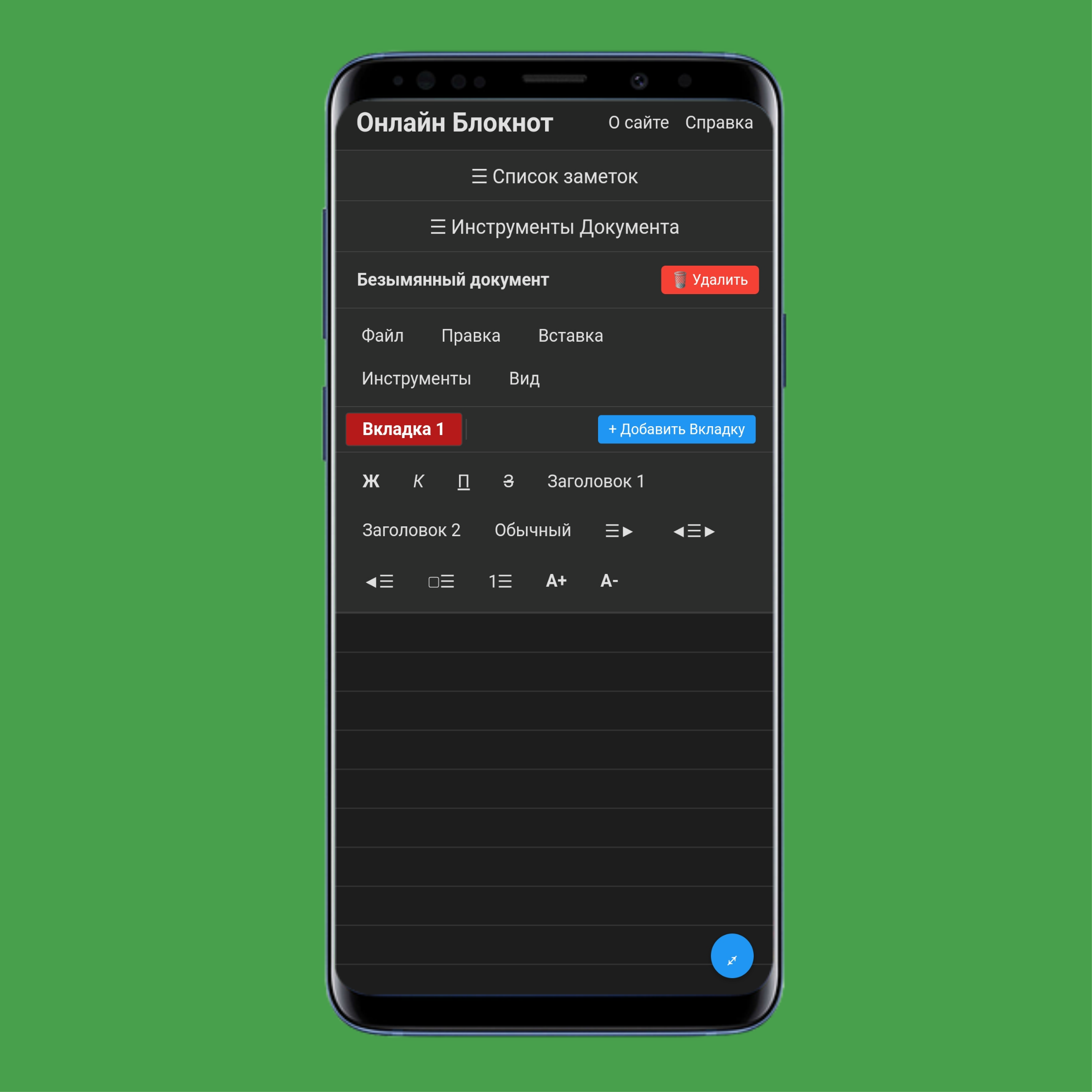
Нажмите Безымянный документ, чтобы переименовать заметку.
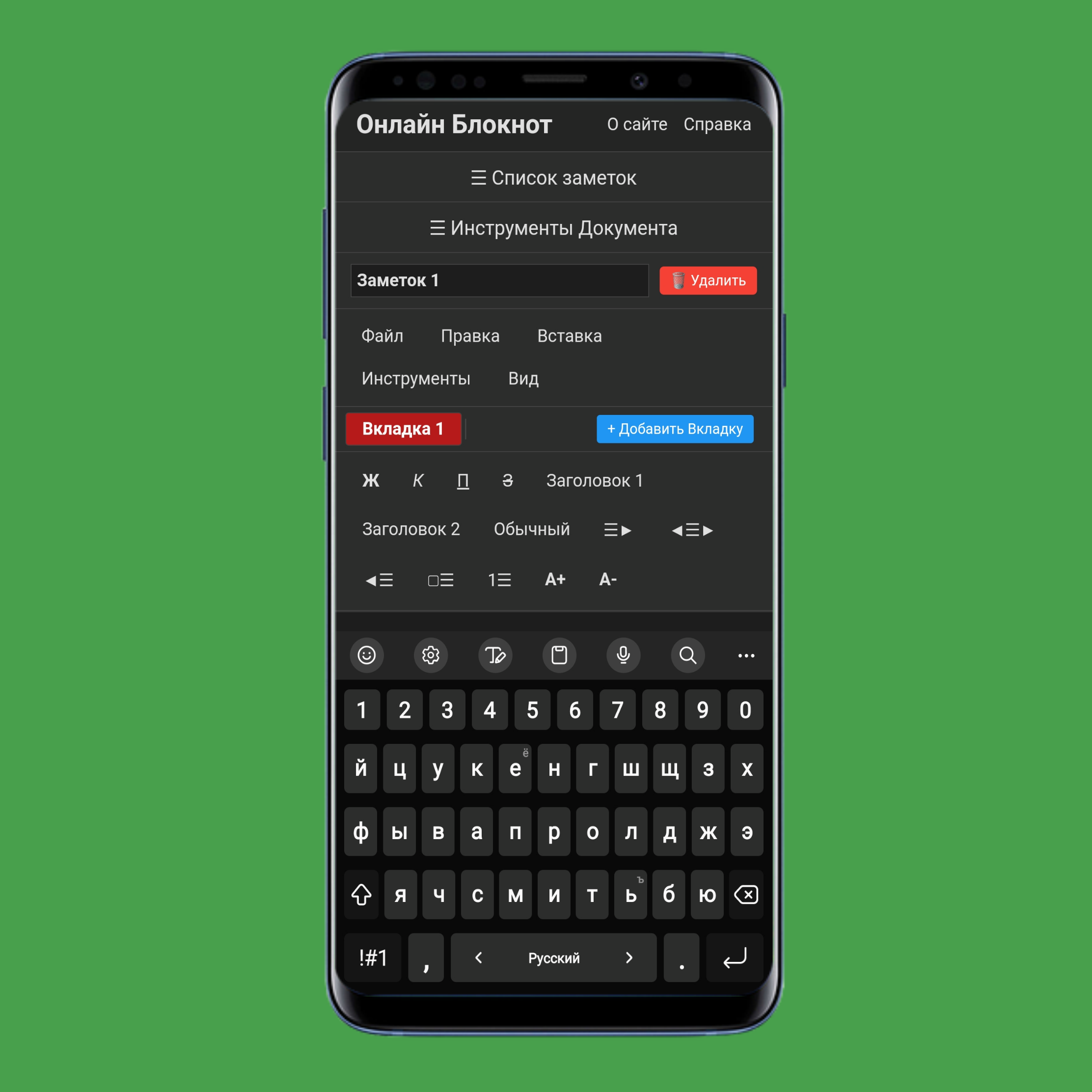
Введите новое имя и нажмите/кликните по любому пустому месту, чтобы сохранить.
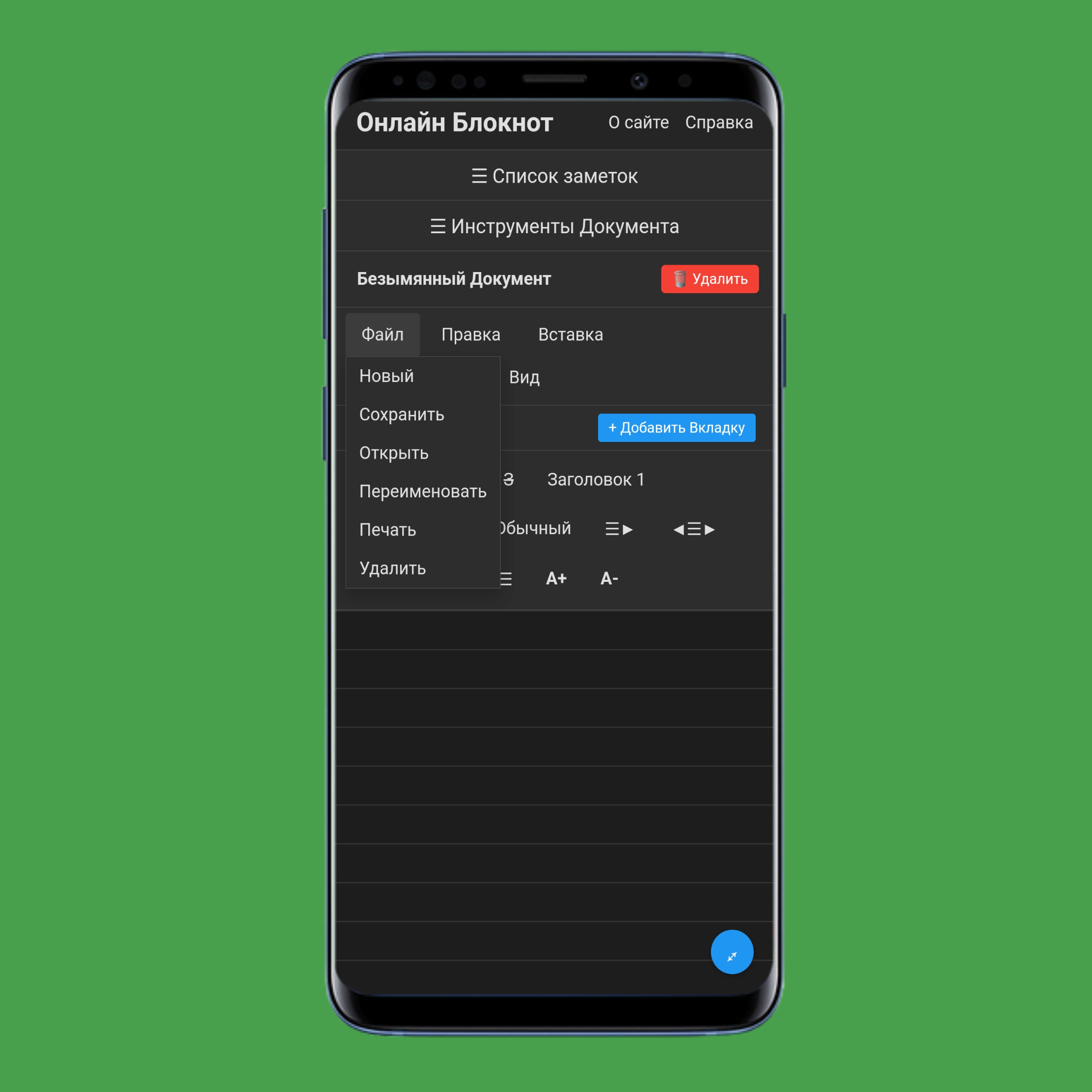
Меню Файл — здесь вы можете создавать, открывать, сохранять или удалять заметки:
Нажмите Новый, чтобы создать новую заметку. Она появится в левой боковой панели на компьютере и в списке ☰ Заметки на мобильных устройствах.
Нажмите/кликните Сохранить, чтобы скачать выбранную/открытую заметку на ваше устройство.
Нажмите/кликните Открыть, чтобы загрузить .txt файл в текстовый редактор с вашего компьютера.
Нажмите/кликните Переименовать, чтобы изменить заголовок выбранной/открытой заметки.
Нажмите/кликните Печать, чтобы распечатать выбранную/открытую заметку или сохранить её в формате PDF.
Нажмите/кликните Удалить, чтобы полностью удалить выбранную/открытую заметку из списка заметок вместе с её данными.
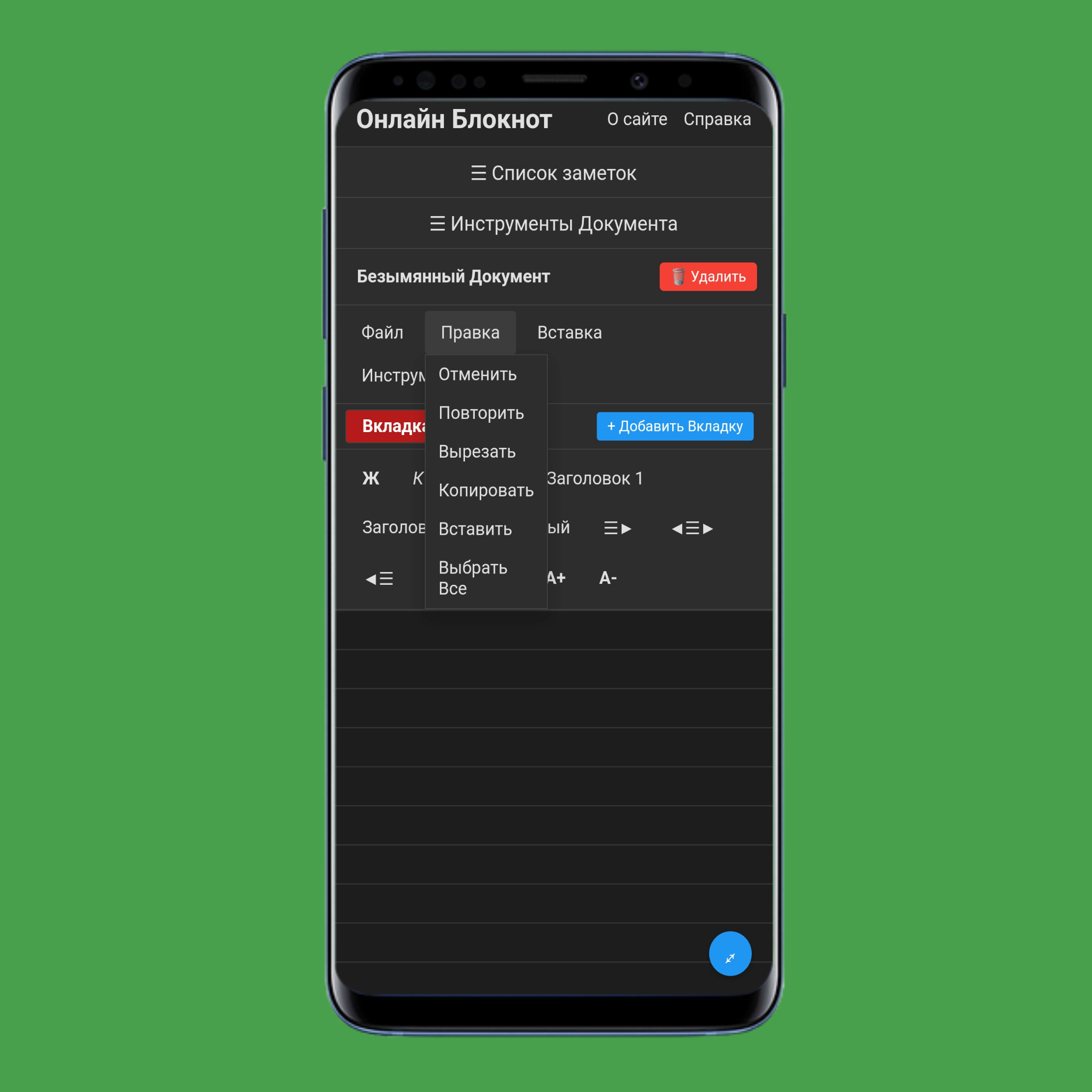
Меню Правка — здесь можно выполнить действия, такие как отмена, повтор, копирование, вставка и другие:
Нажмите/кликните Отменить, чтобы вернуться на один шаг назад и отменить последнее изменение.
Нажмите/кликните Повторить, чтобы вернуть изменения, которые вы только что отменили.
Нажмите/кликните Вырезать, чтобы удалить выделенный текст и скопировать его в буфер обмена.
Нажмите/кликните Копировать, чтобы скопировать выделенный текст без его удаления.
Нажмите/кликните Вставить , чтобы вставить скопированный текст в блокнот.
Нажмите/кликните Выбрать все, чтобы выделить весь текст, изображения и таблицы в блокноте.
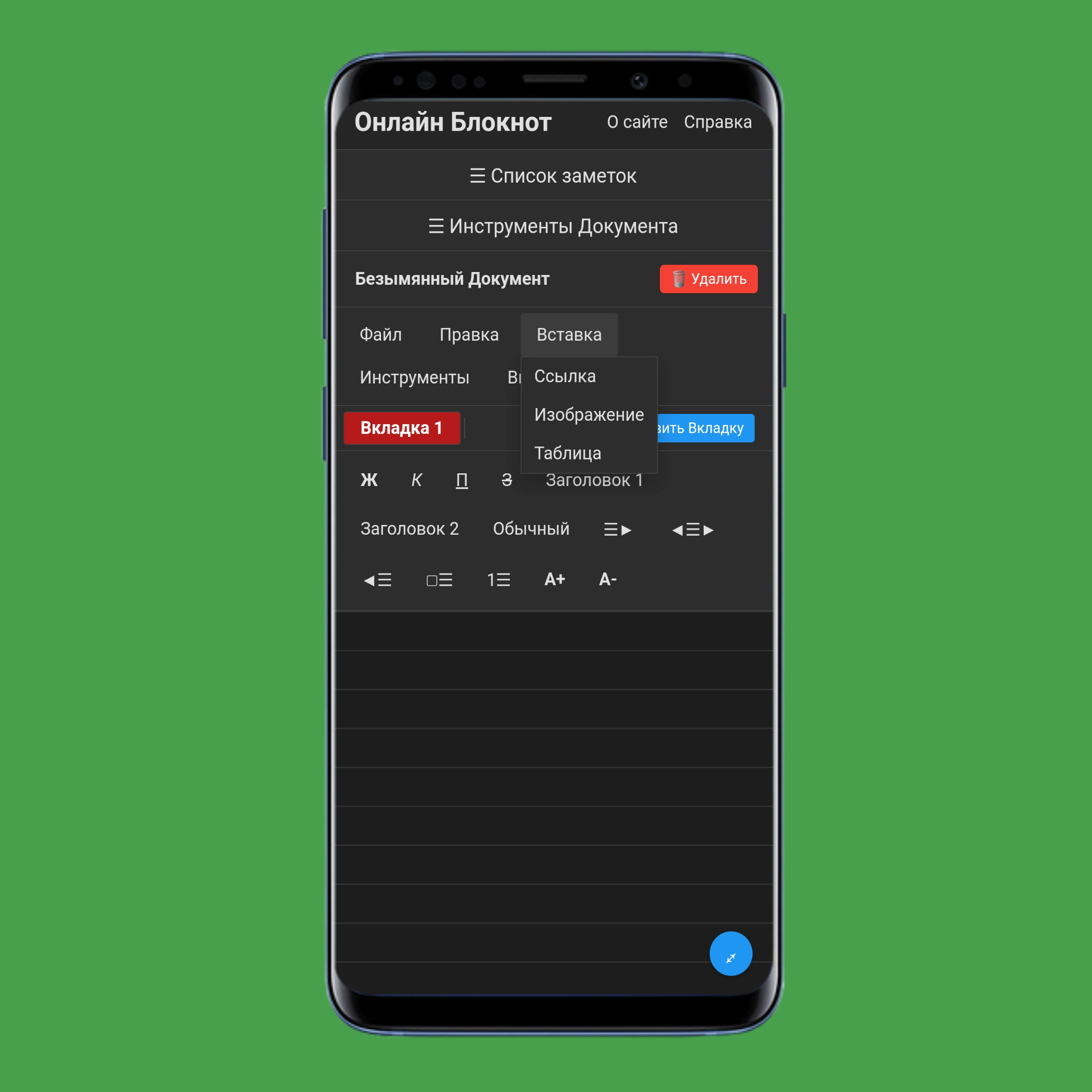
Меню Вставка — это место, где вы можете вставлять ссылки, изображения и таблицы:
Нажмите/кликните на Ссылка, чтобы добавить кликабельную ссылку, используя введённый вами URL.
Нажмите/кликните на Картинки, чтобы загрузить изображение с вашего устройства.
Нажмите/кликните на Таблица, чтобы создать таблицу, указав количество строк и столбцов.
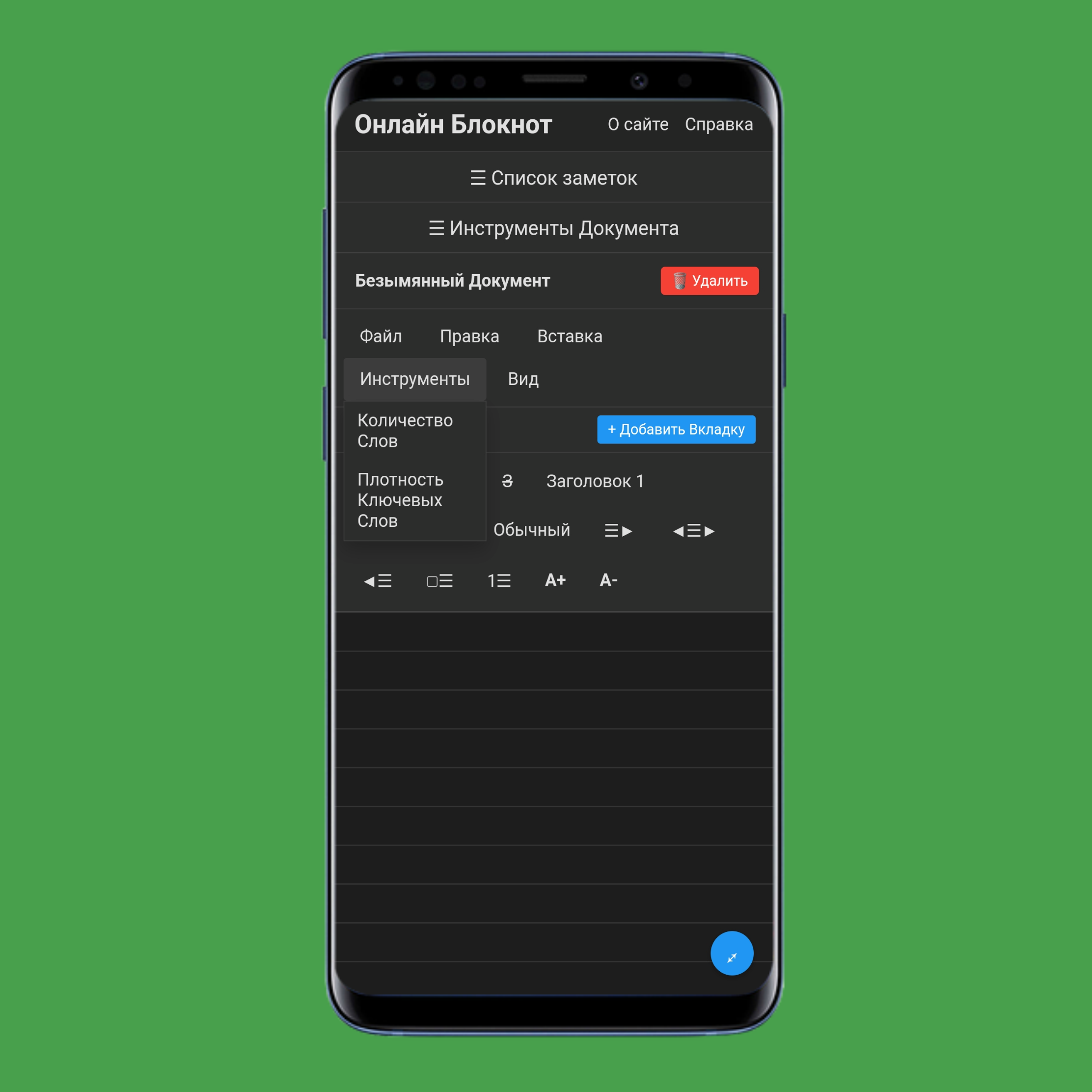
Меню Инструменты — здесь можно увидеть такие вещи, как количество слов и плотность ключевых слов:
Нажмите/кликните на Счётчик слов, чтобы узнать количество слов, предложений и абзацев в вашей заметке.
Нажмите/кликните на Плотность ключевых слов, чтобы узнать, сколько раз каждое слово или символ встречаются.
ПРИМЕЧАНИЕ: Просматривайте их в правой боковой панели на десктопе (компьютере) и в разделе ☰ Инструменты документа на мобильных устройствах (телефоне/планшете).
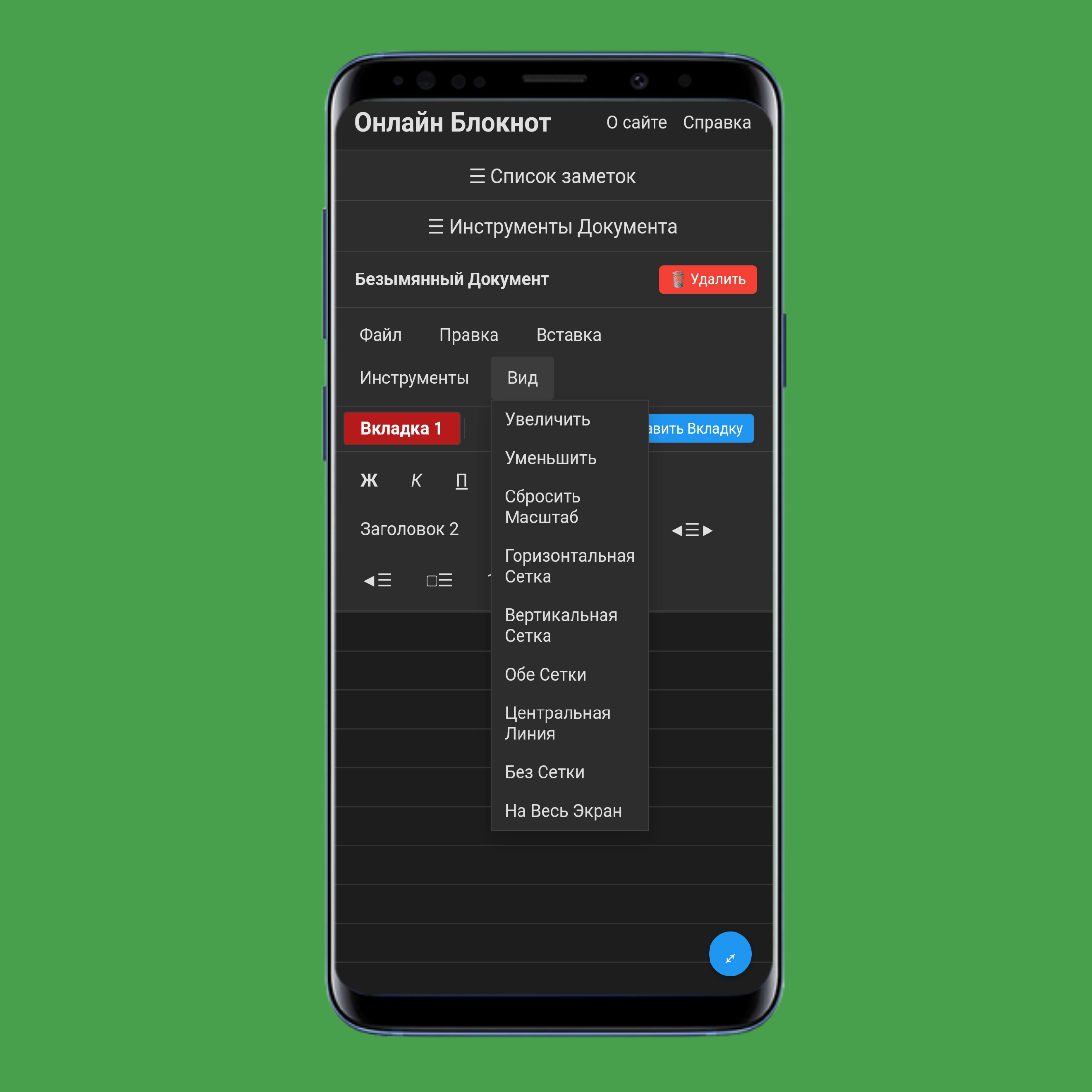
Меню Вид — здесь вы можете делать такие вещи, как увеличение/уменьшение масштаба, горизонтальная/вертикальная сетка, полноэкранный режим и многое другое:
Нажмите/кликните Увеличить для увеличения масштаба на 10% в блокноте.
Нажмите/кликните Уменьшить для уменьшения масштаба на 10% в блокноте.
Нажмите/кликните Сбросить масштаб, чтобы вернуться к стандартному уровню масштаба.
Нажмите/кликните Горизонтальная сетка, чтобы показать горизонтальные линии по всему блокноту.
Нажмите/кликните Вертикальная сетка, чтобы показать вертикальные линии на блокноте.
Нажмите/кликните Обе сетки, чтобы показать как горизонтальные, так и вертикальные линии.
Нажмите/кликните Центральная линия, чтобы добавить красную линию по центру блокнота.
Нажмите/кликните Без сетки, чтобы удалить все линии сетки из блокнота.
Нажмите/кликните На весь экран, чтобы открыть блокнот в полноэкранном режиме.
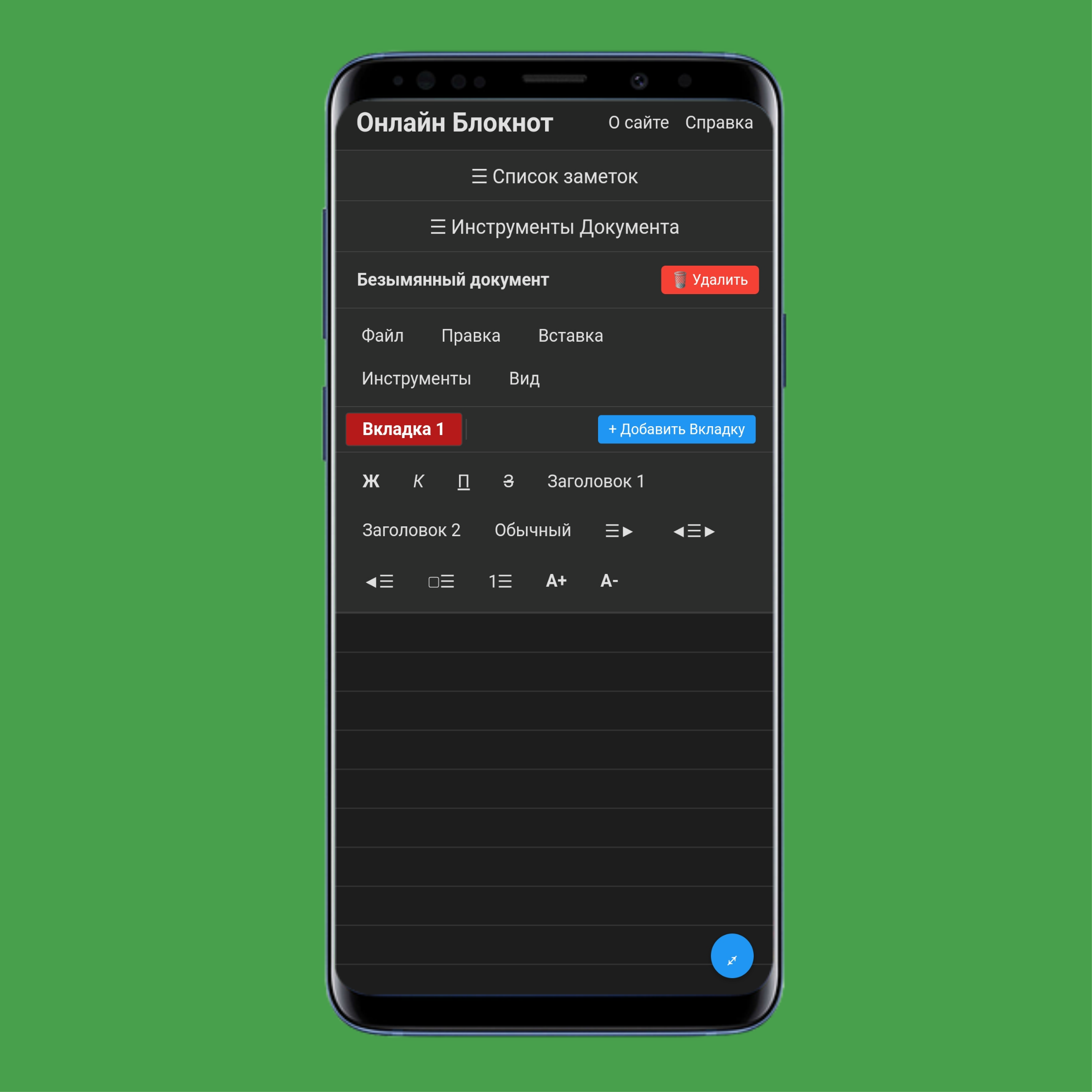
Нажмите Вид > На весь экран снова или кнопку На весь экран в правом нижнем углу, чтобы выйти.
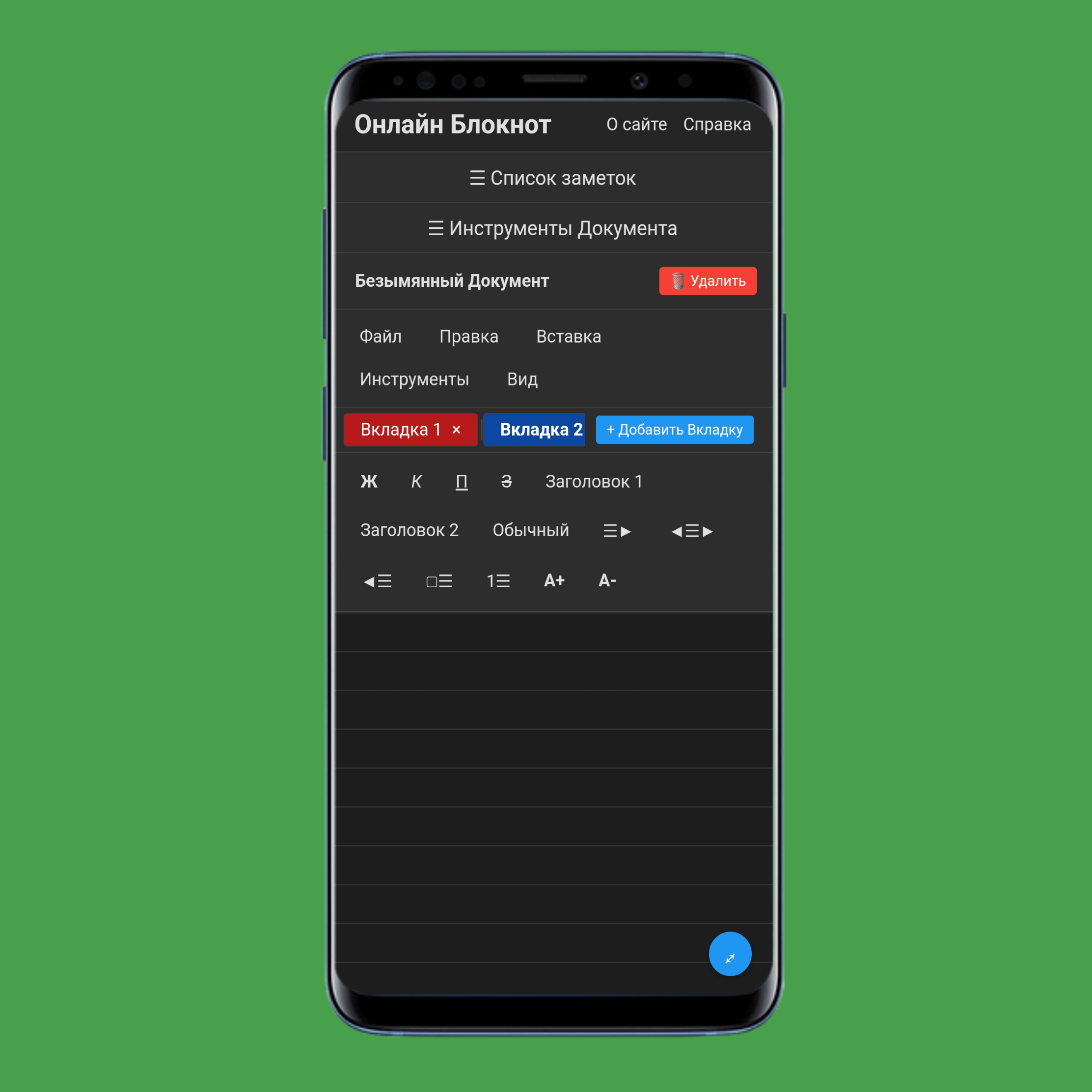
Нажмите + Добавить Раздел, чтобы создать подзаметки в заметке, и нажмите/кликните X, чтобы удалить их.
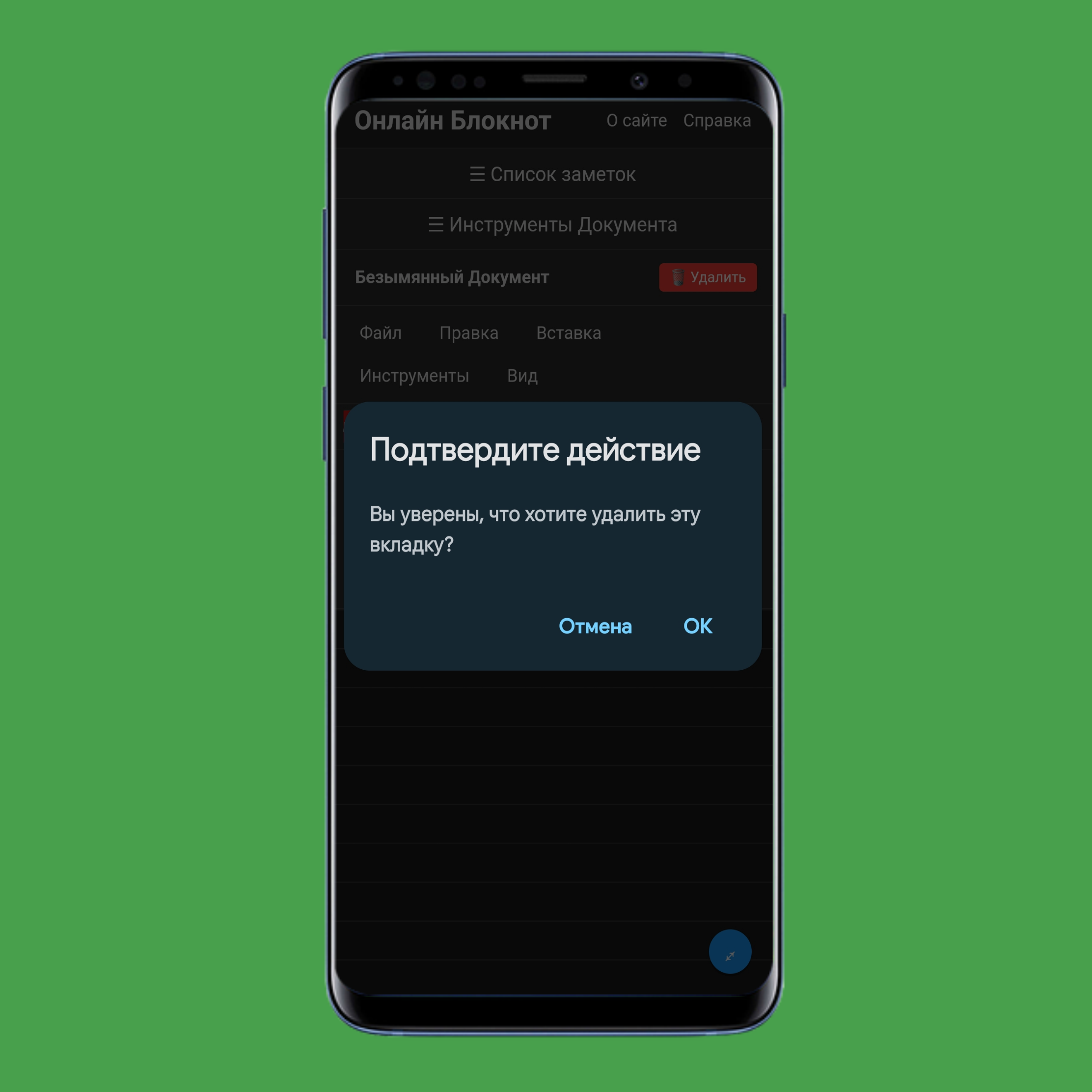
Нажмите/кликните OK, чтобы подтвердить действие, или нажмите/кликните Отмена , чтобы отменить..
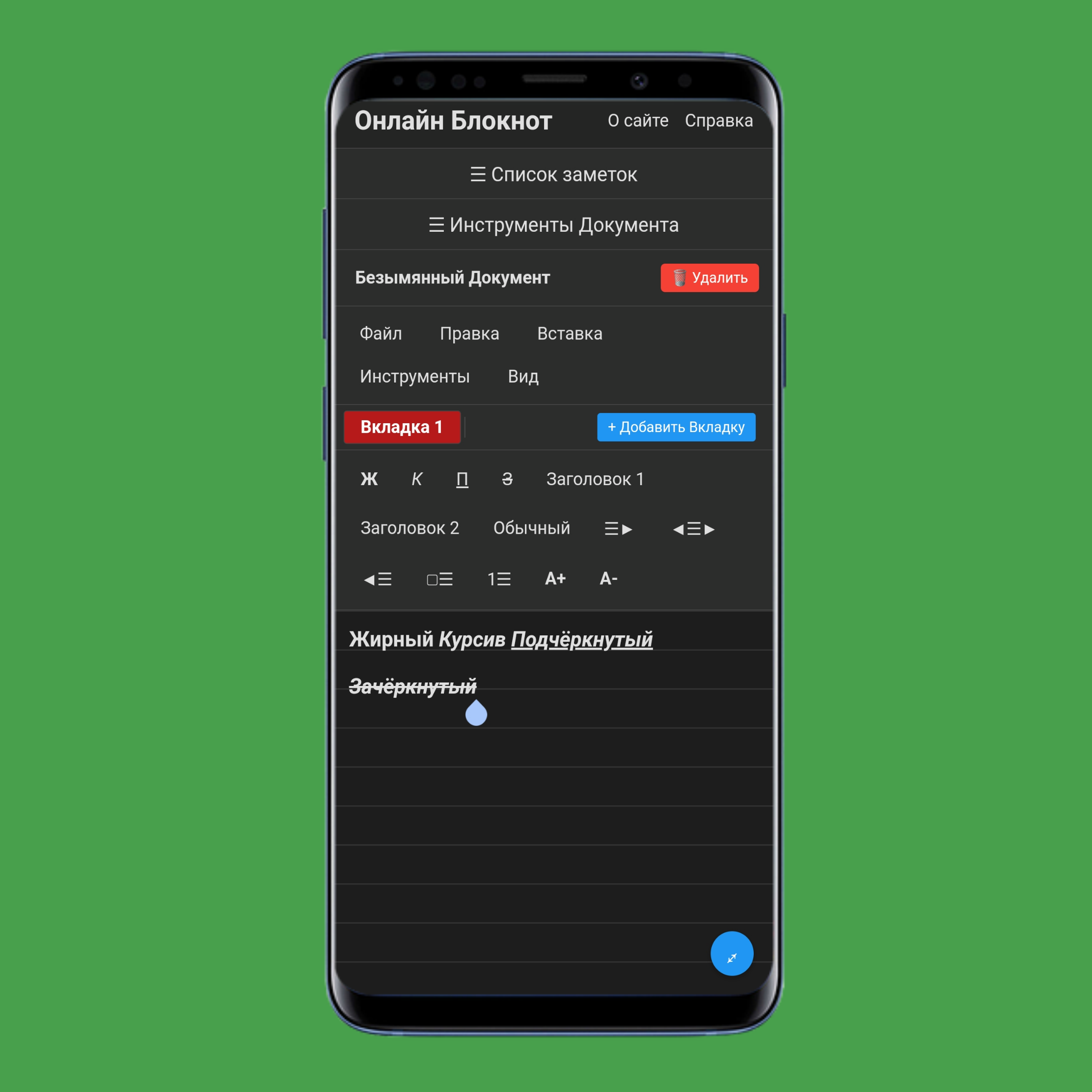
Используйте панель инструментов форматирования текста, чтобы редактировать внешний вид текста в блокноте:
Нажмите/кликните Ж, чтобы сделать текст полужирным.
Нажмите/кликните К, чтобы сделать текст курсивом.
Нажмите/кликните П, чтобы подчеркнуть текст.
Нажмите/кликните З, чтобы зачеркнуть текст.
Нажмите/кликните Заголовок 1, чтобы сделать текст основным заголовком.
Нажмите/кликните Заголовок 2, чтобы сделать текст подзаголовком.
Нажмите/кликните Обычный, чтобы вернуть текст к обычному виду.
Нажмите/кликните ☰▶, чтобы выровнять текст по левому краю.
Нажмите/кликните ◀☰▶, чтобы выровнять текст по центру.
Нажмите/кликните ◀☰, чтобы выровнять текст по правому краю.
Нажмите/кликните ▢☰, чтобы создать маркированный список.
Нажмите/кликните 1☰, чтобы создать нумерованный список.
Нажмите/кликните A+, чтобы увеличить размер шрифта текста.
Нажмите/кликните A-, чтобы уменьшить размер шрифта текста.