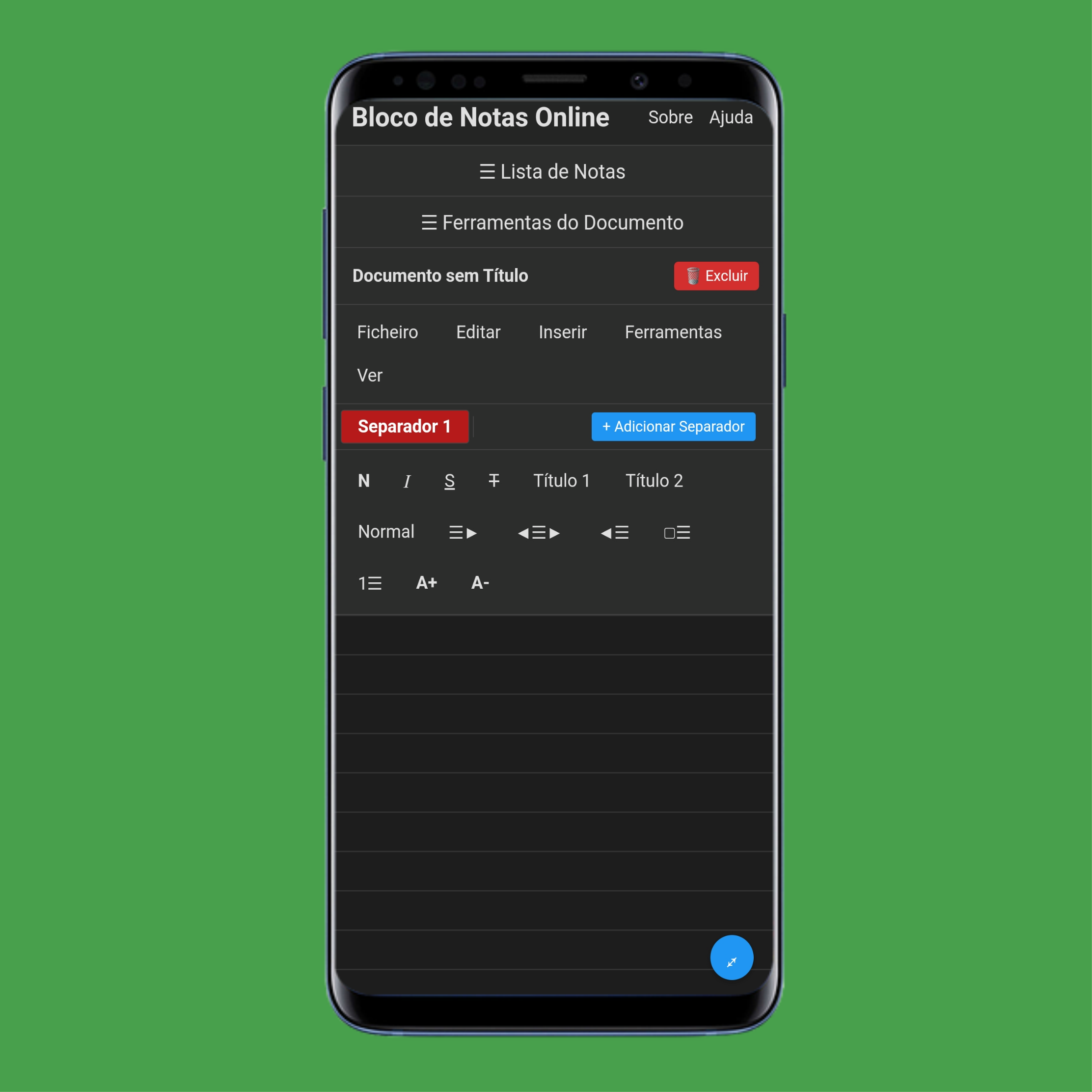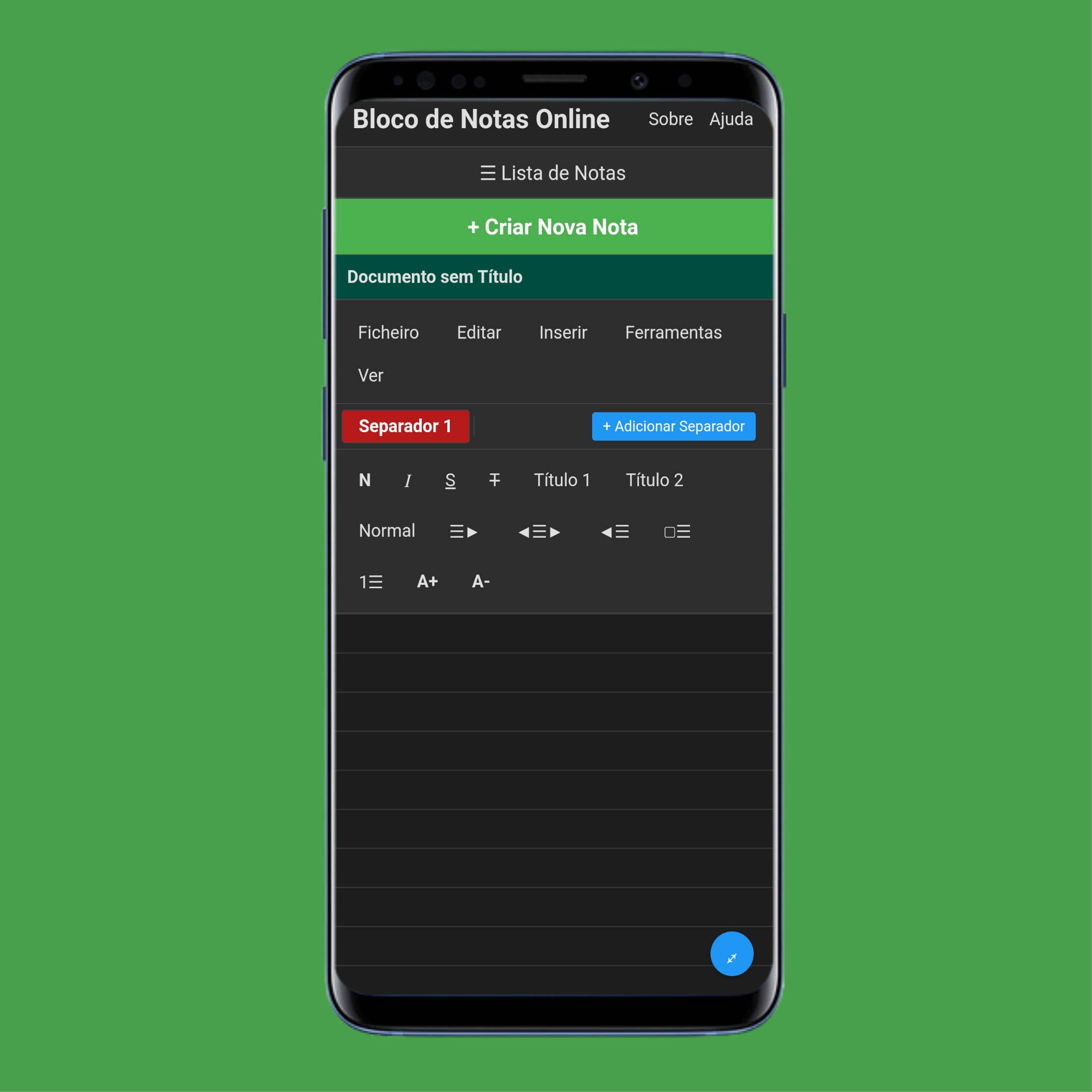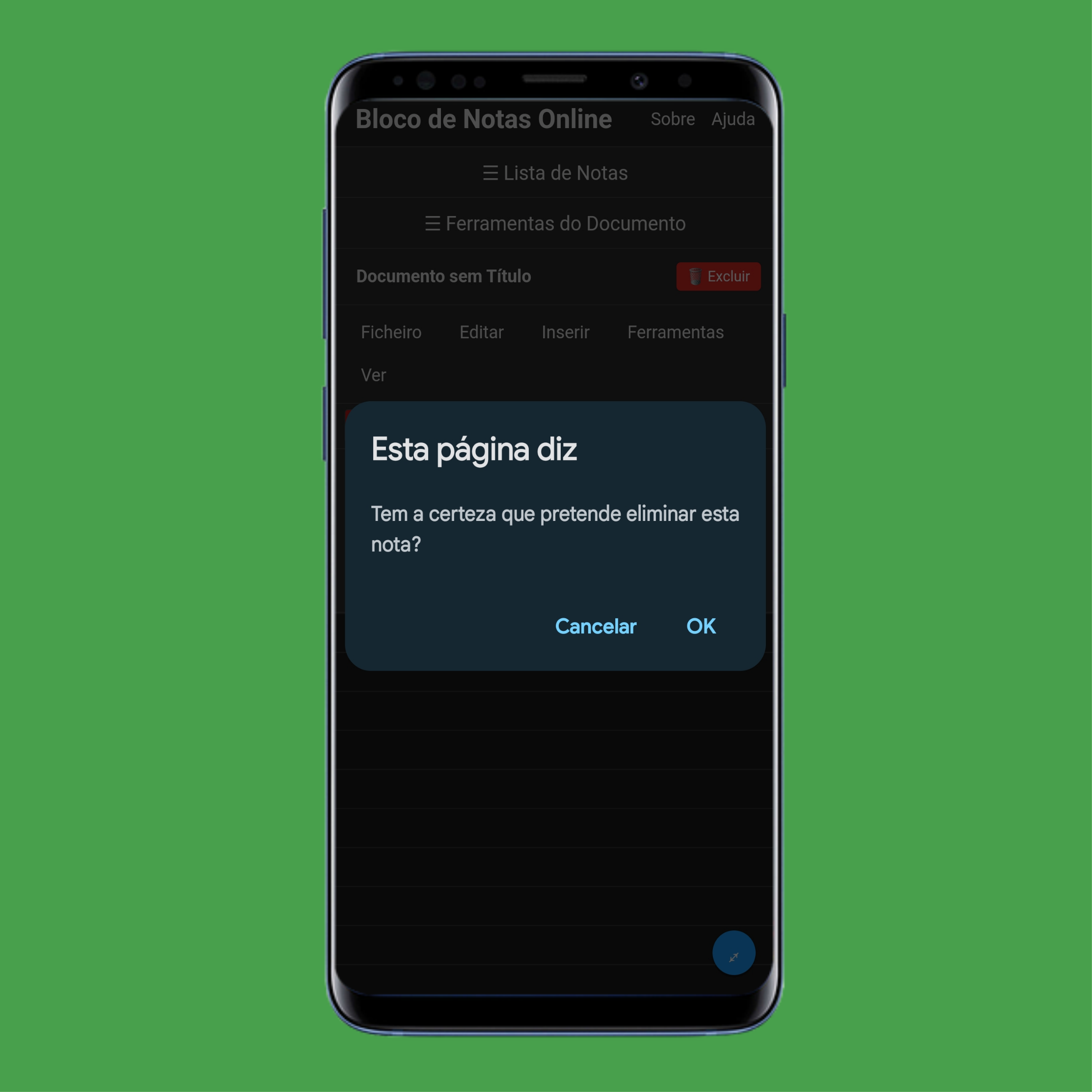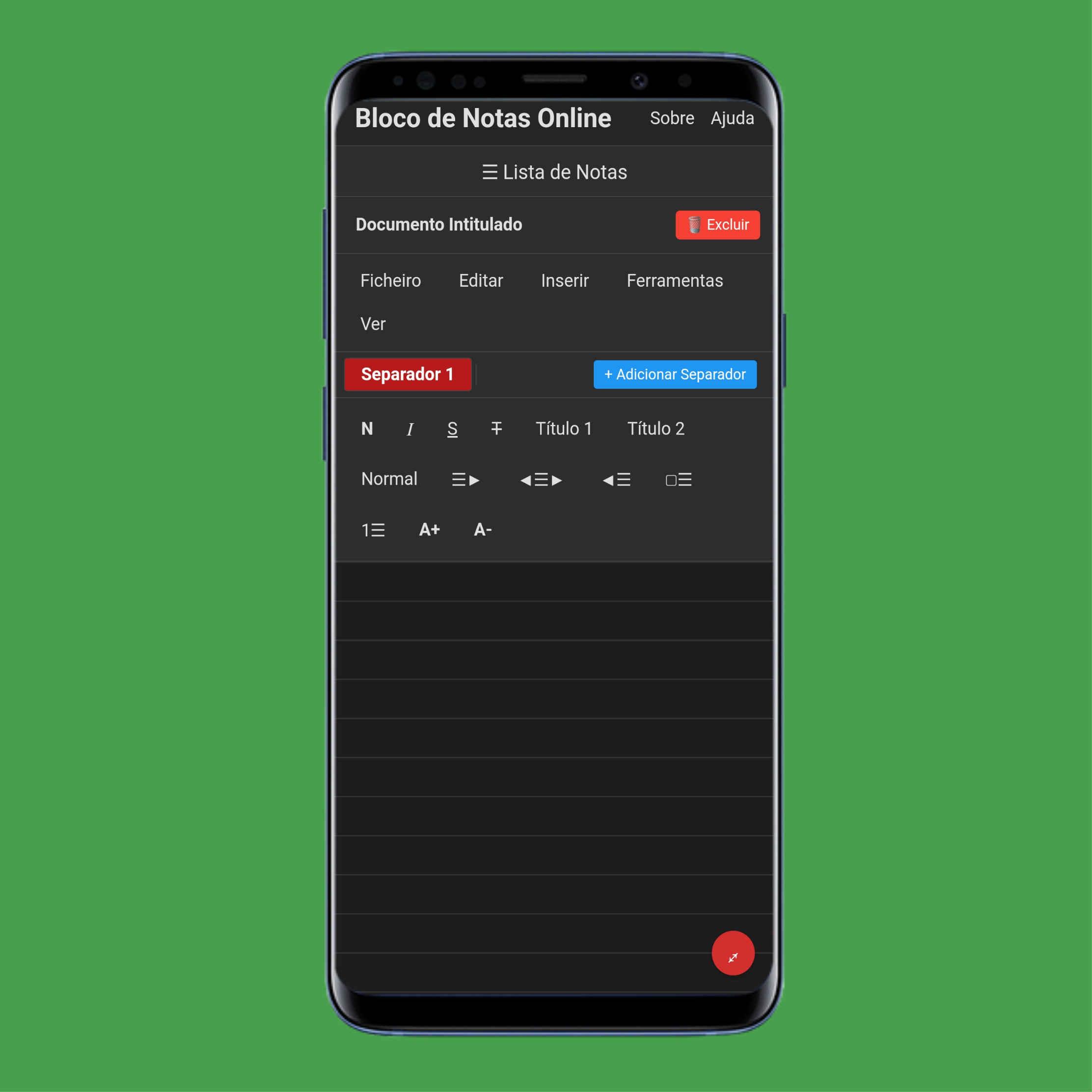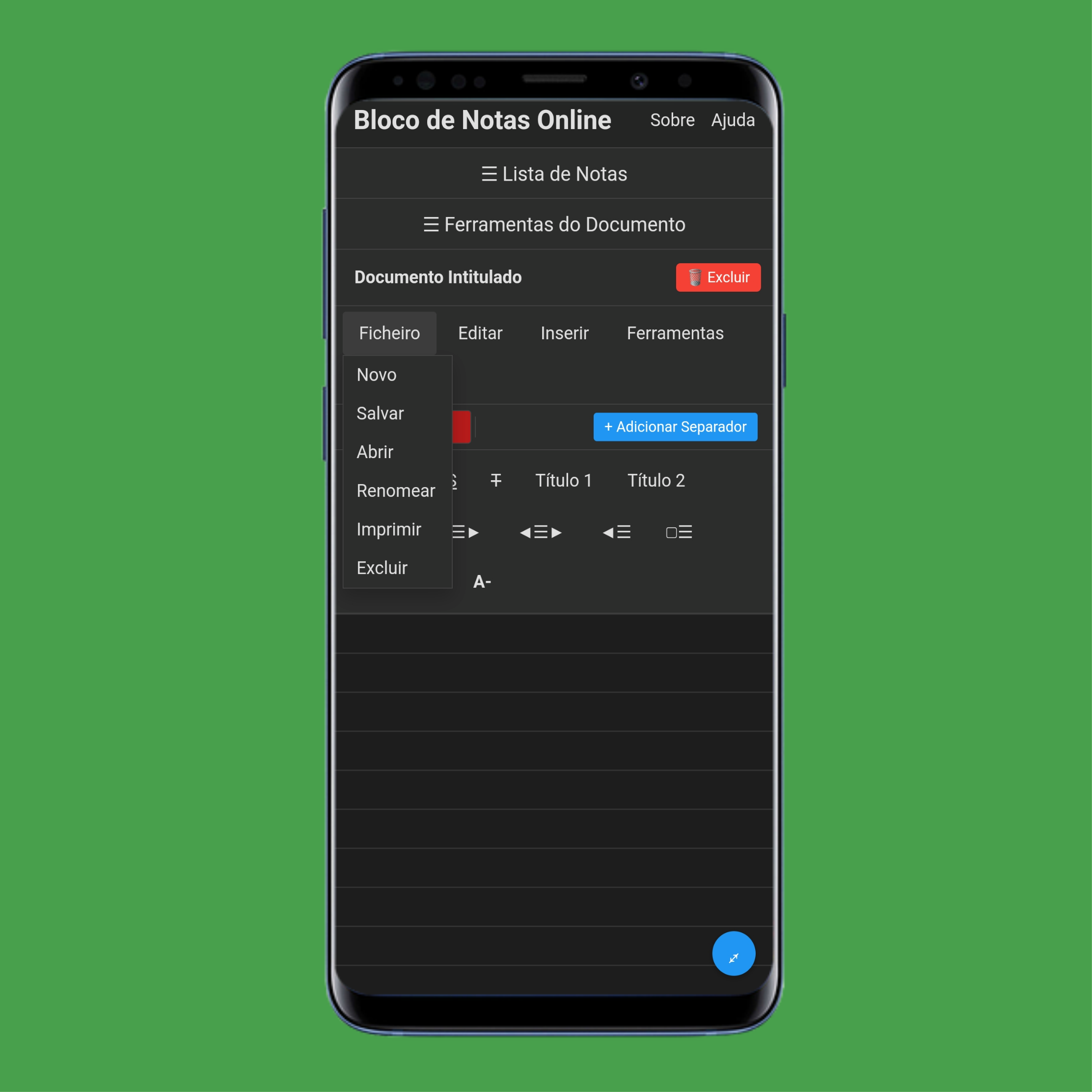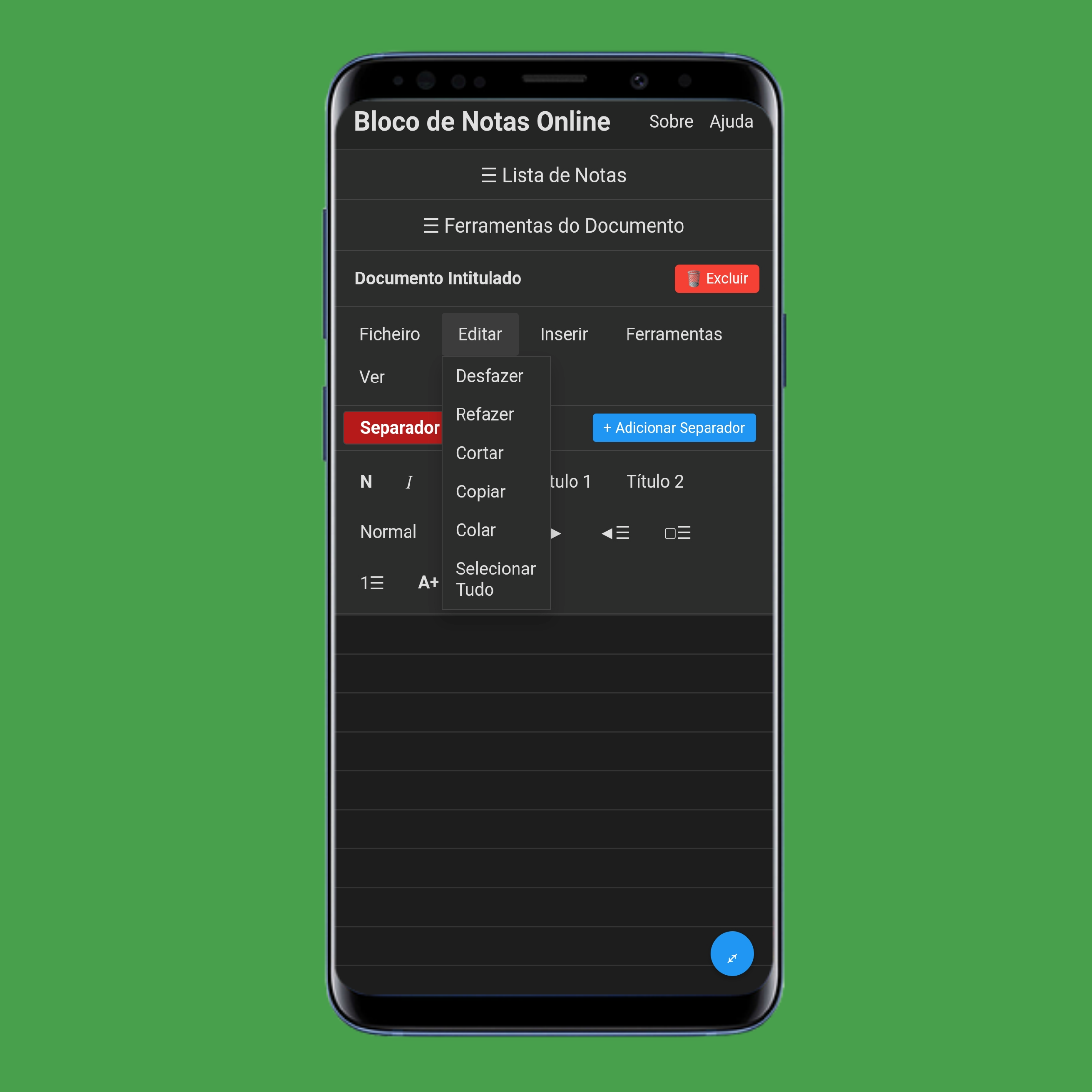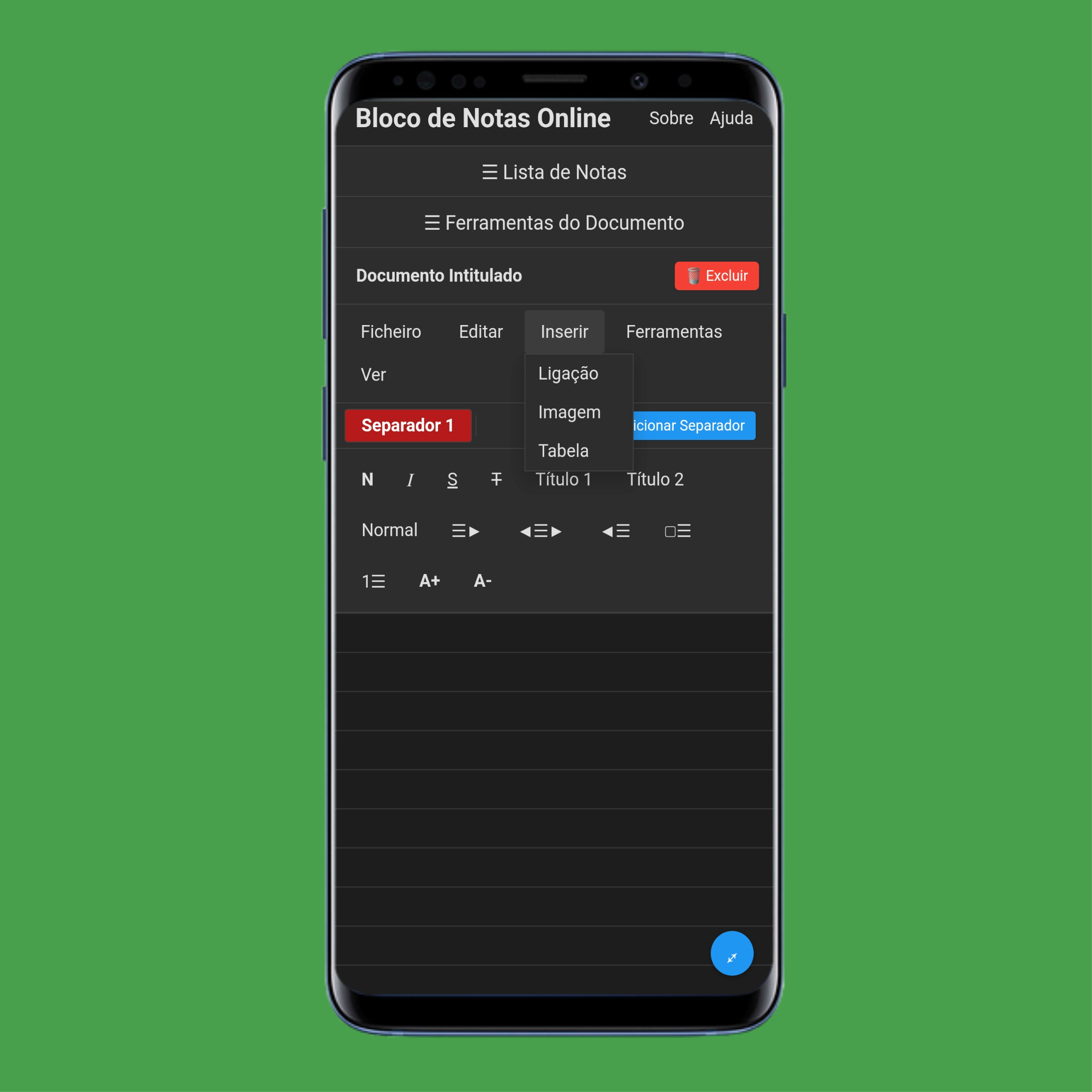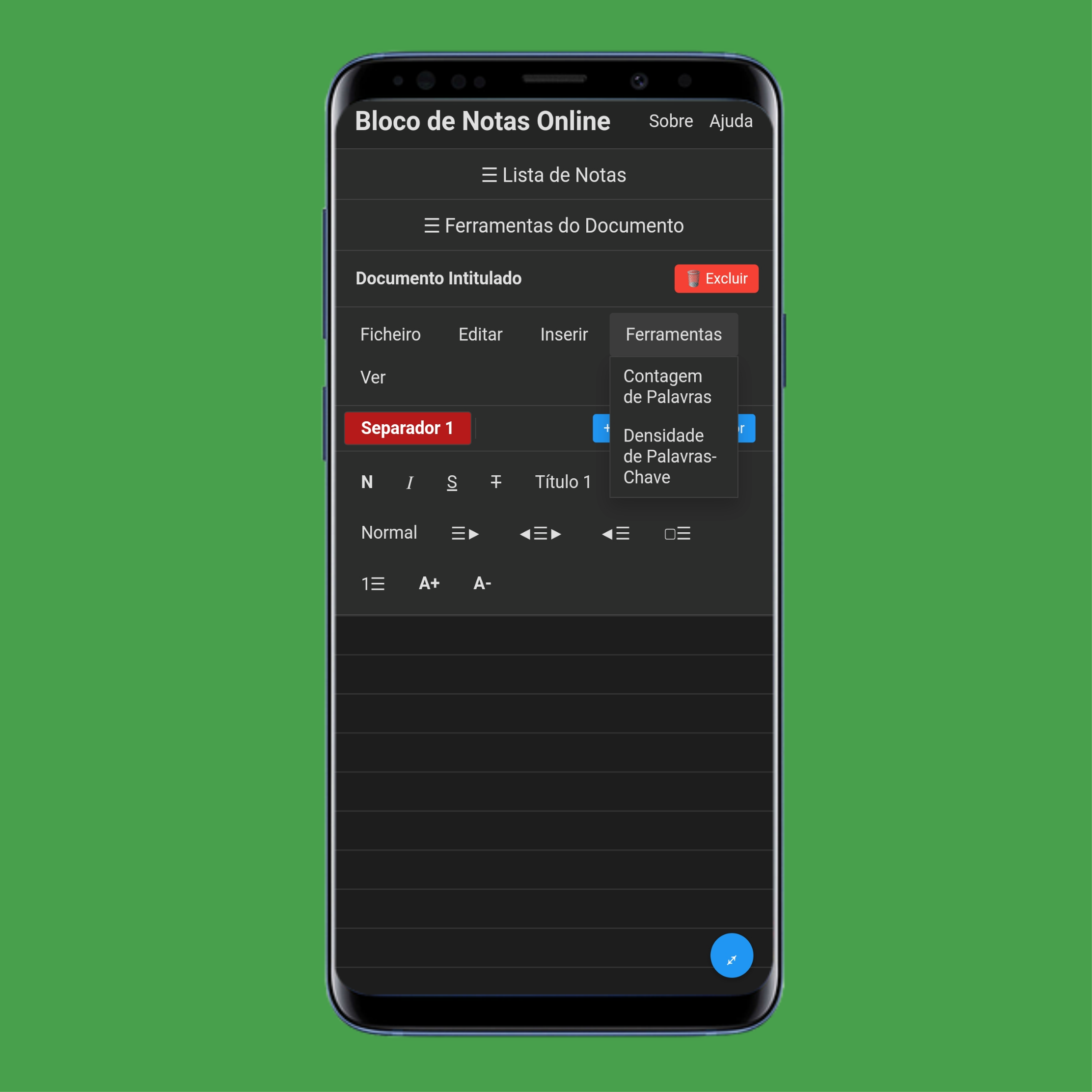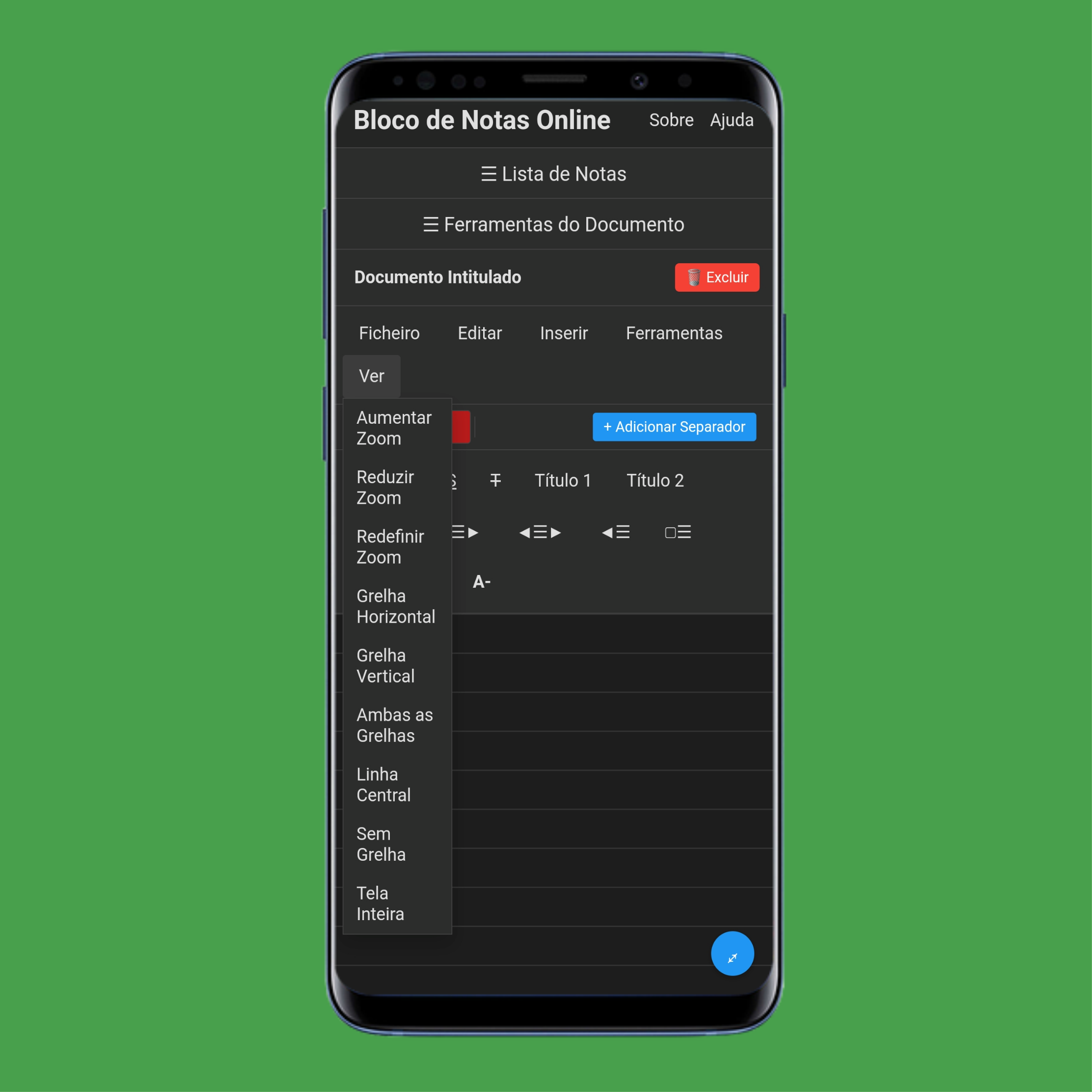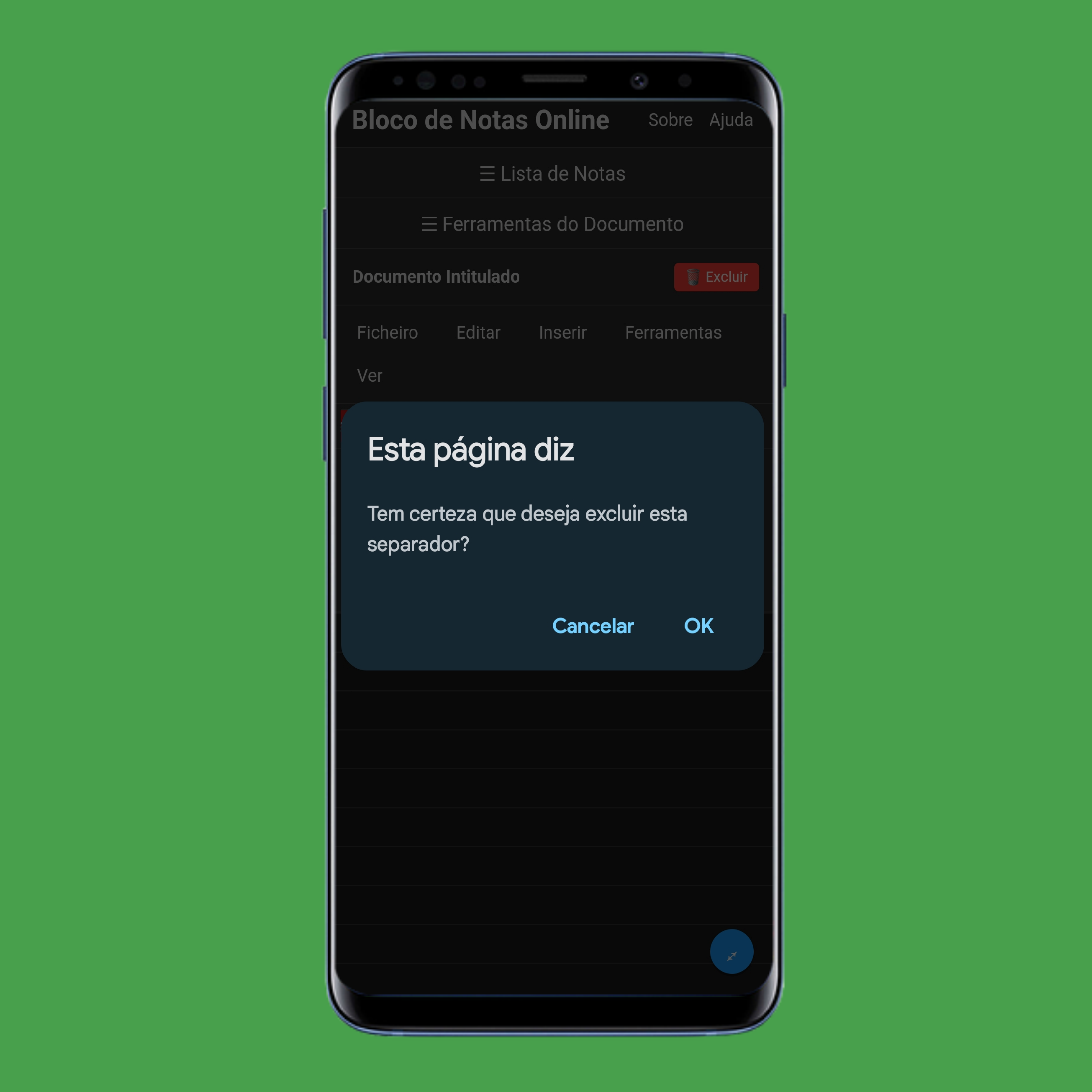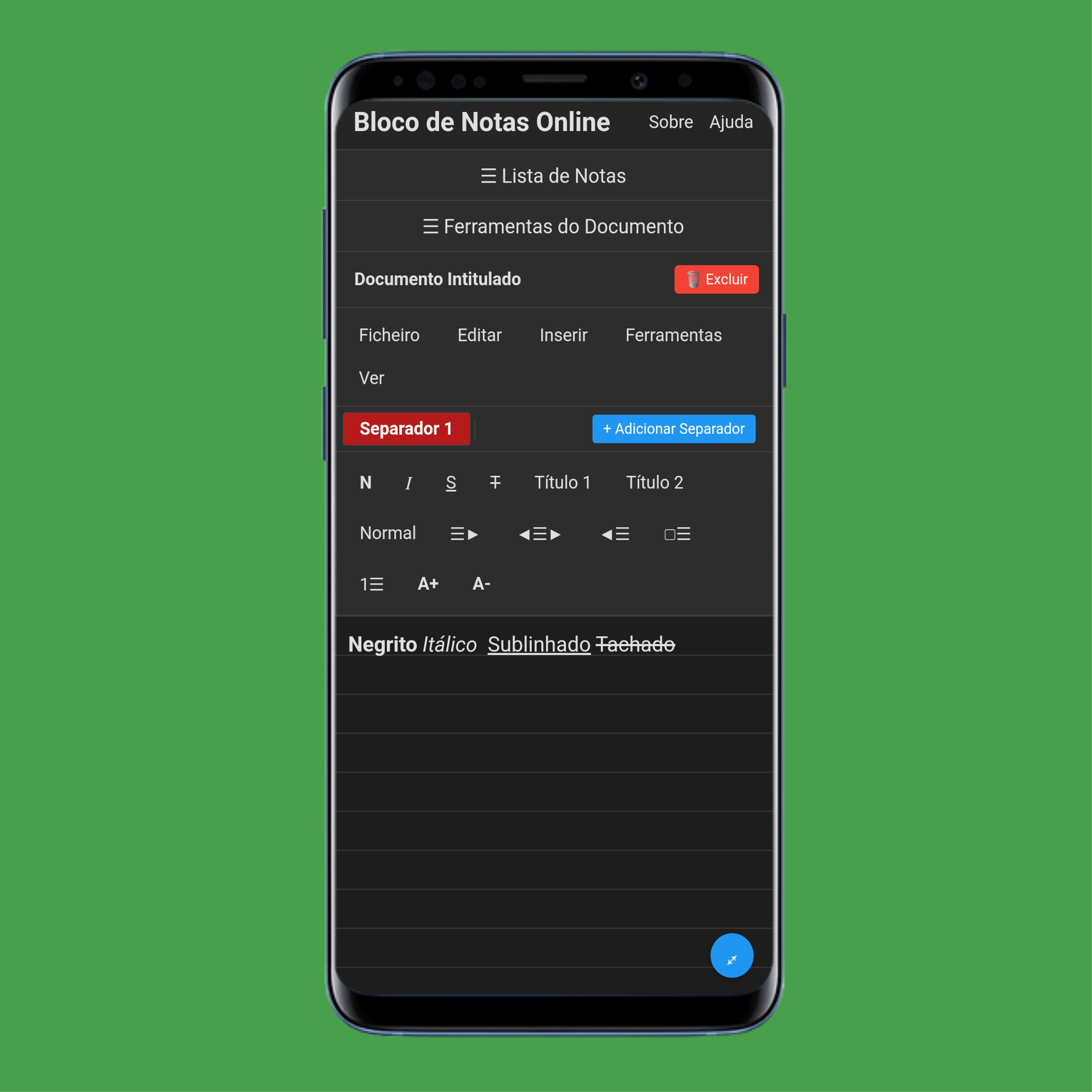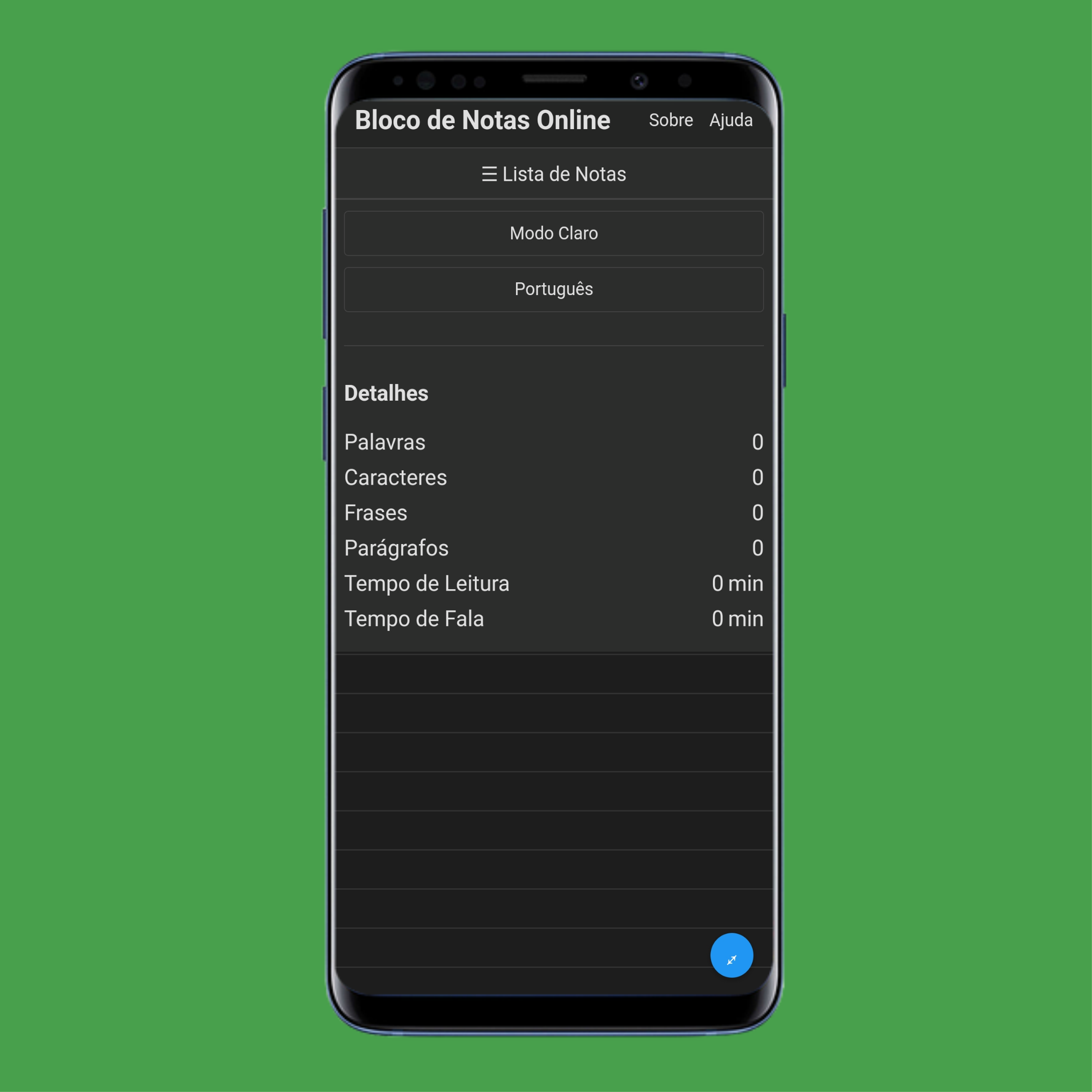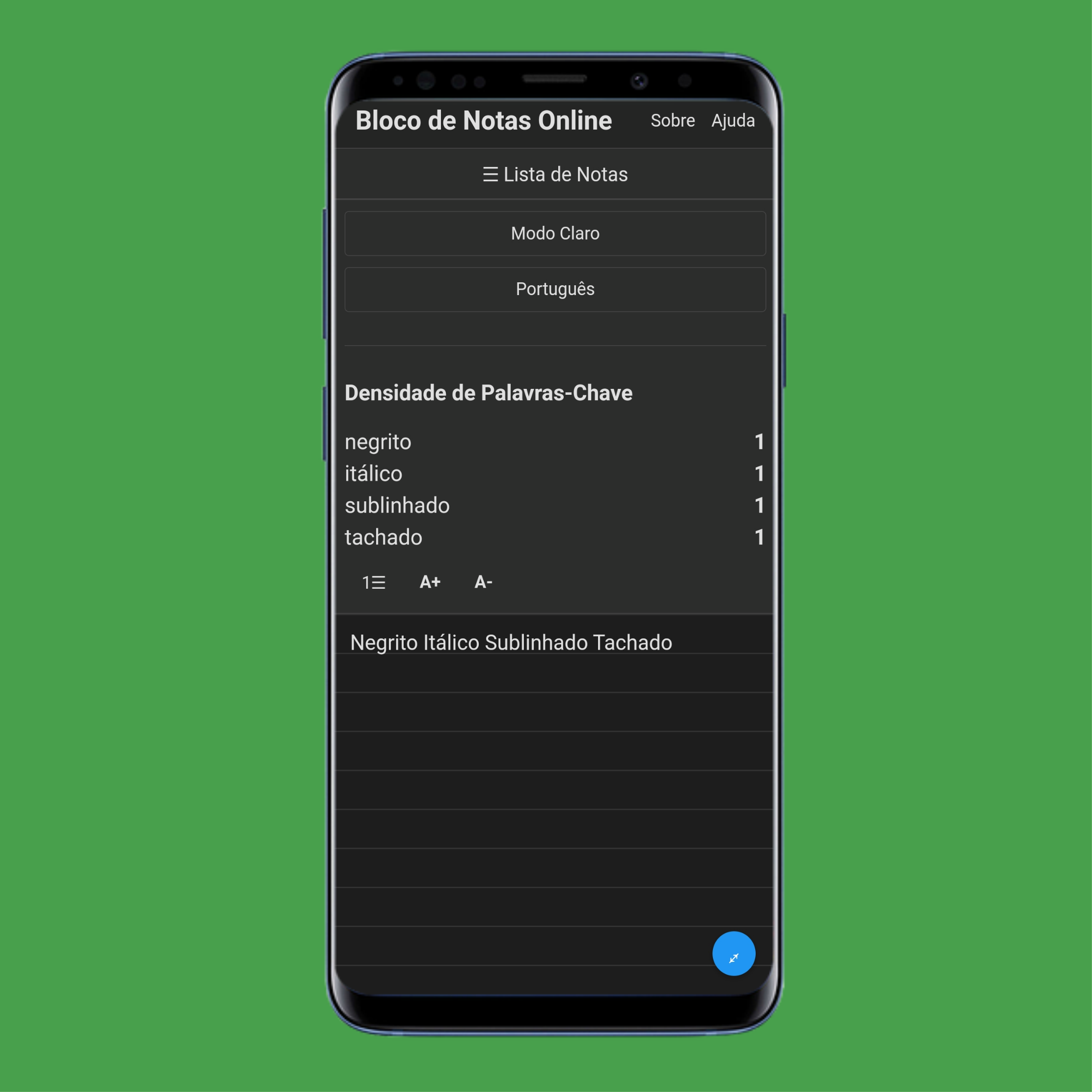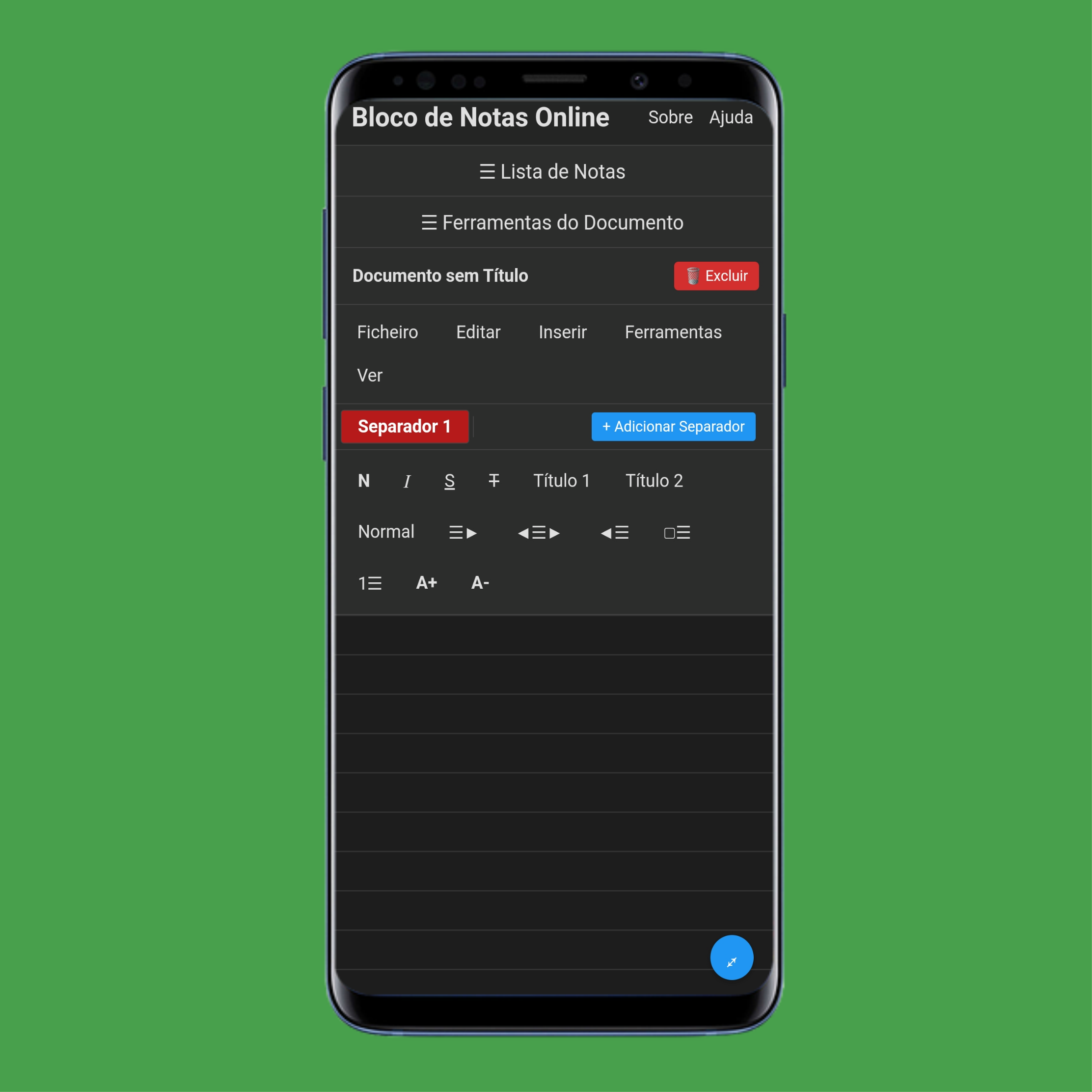
Clique em Documento sem título para alterar o nome de uma nota.
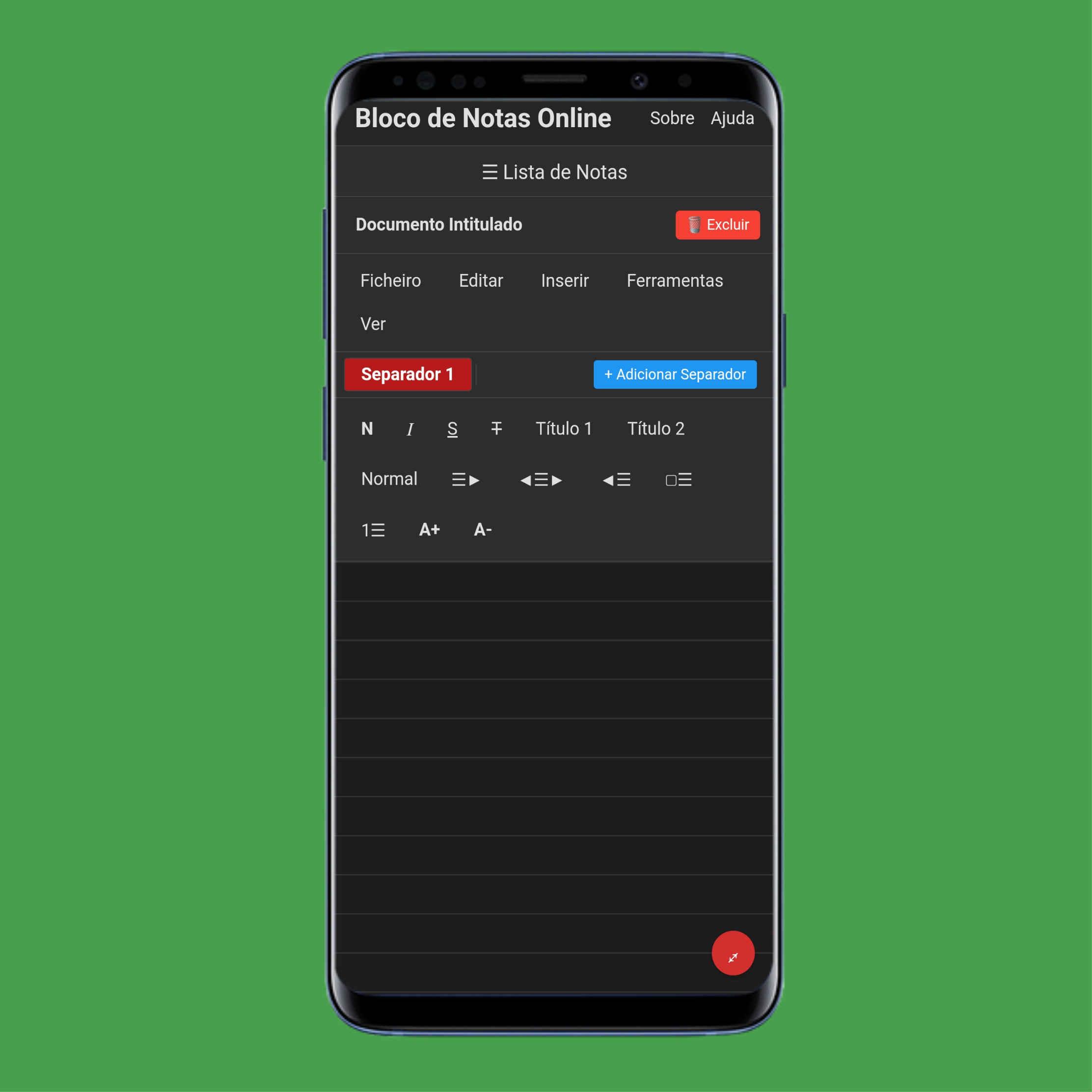
Escreva o novo nome e clique em qualquer área vazia para guardar.
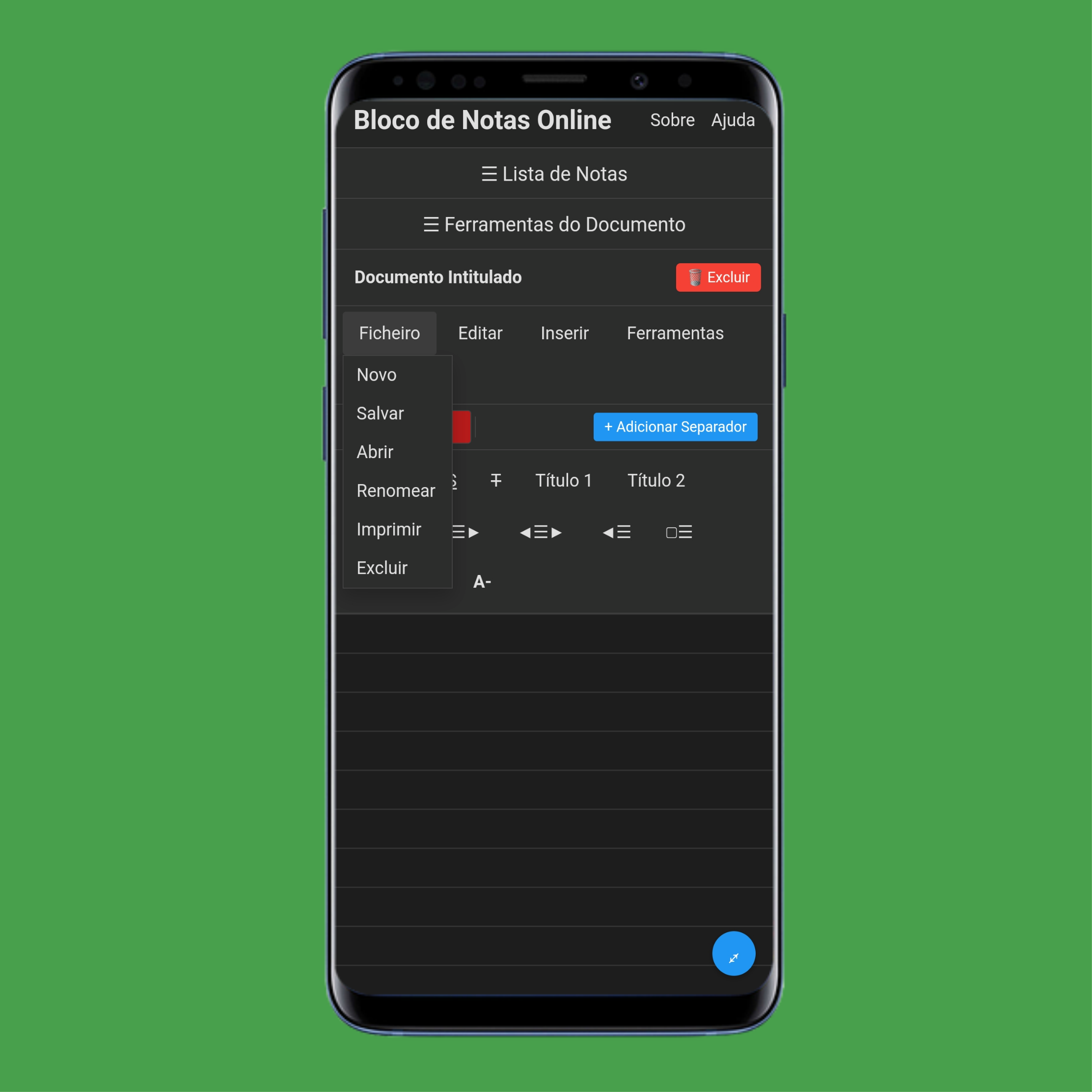
No menu Ficheiro pode realizar ações como criar, abrir, guardar ou eliminar:
Clique em Novo para criar uma nota que aparecerá na barra lateral esquerda no computador e na ☰ Lista de Notas no telemóvel.
Clique em Guardar para transferir a nota selecionada/aberta para o seu dispositivo.
Clique em Abrir para carregar um ficheiro .txt para o editor de texto a partir do seu computador.
Clique em Mudar Nome para alterar o título da nota selecionada/aberta.
Clique em Imprimir para imprimir a nota selecionada/aberta ou guardá-la como PDF.
Clique em Eliminar para remover completamente a nota selecionada/aberta da sua lista de notas, juntamente com os dados contidos.
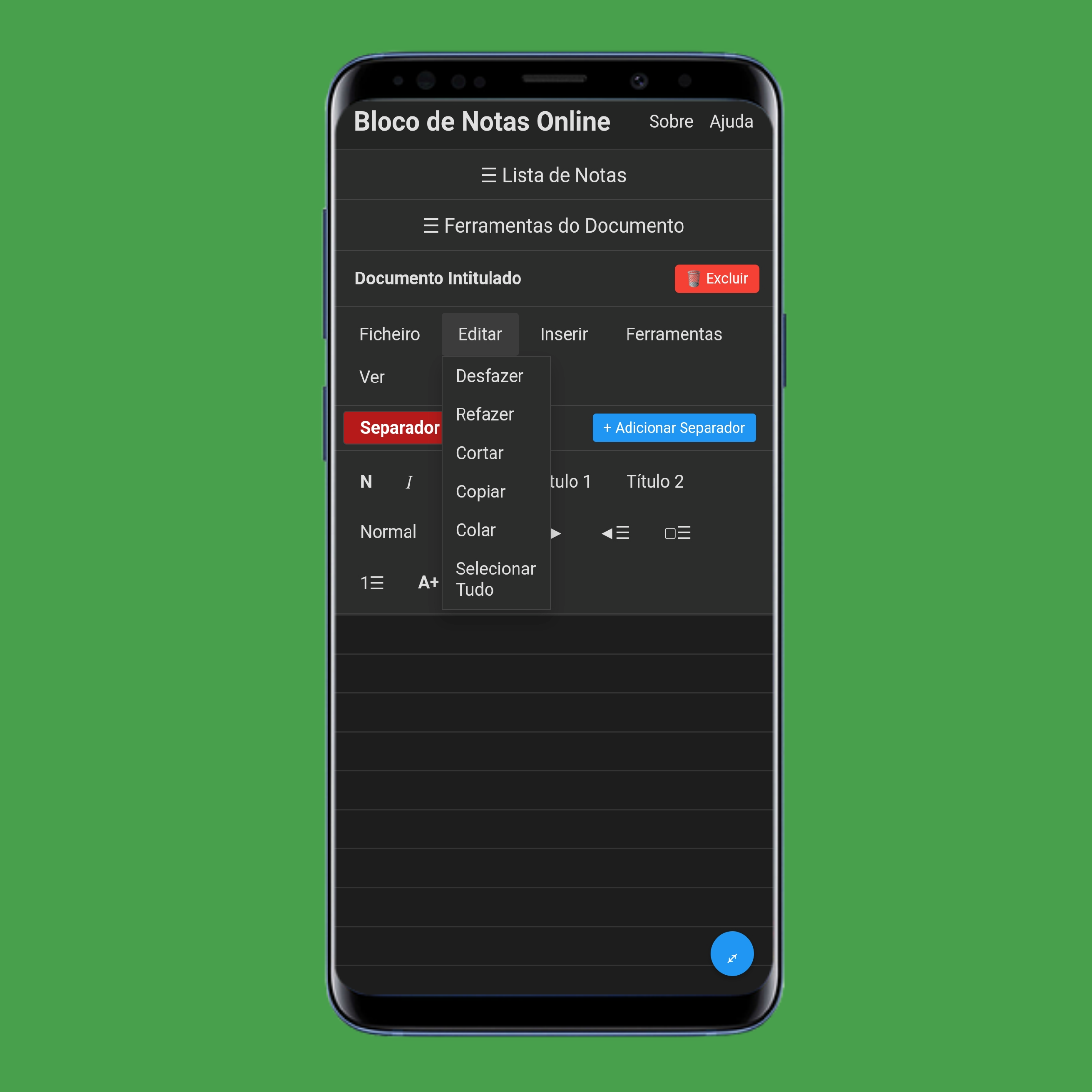
No menu Editar pode realizar ações como anular, refazer, copiar, colar e muito mais:
Clique em Anular para retroceder um passo e desfazer a última alteração.
Clique em Refazer para repor a alteração que acabou de anular.
Clique em Cortar para remover o texto selecionado e copiá-lo para a área de transferência.
Clique em Copiar para copiar o texto selecionado sem o remover.
Clique em Colar para inserir no bloco de notas o texto que copiou de outro local.
Clique em Selecionar Tudo para destacar todo o texto, imagens e tabelas no bloco de notas.
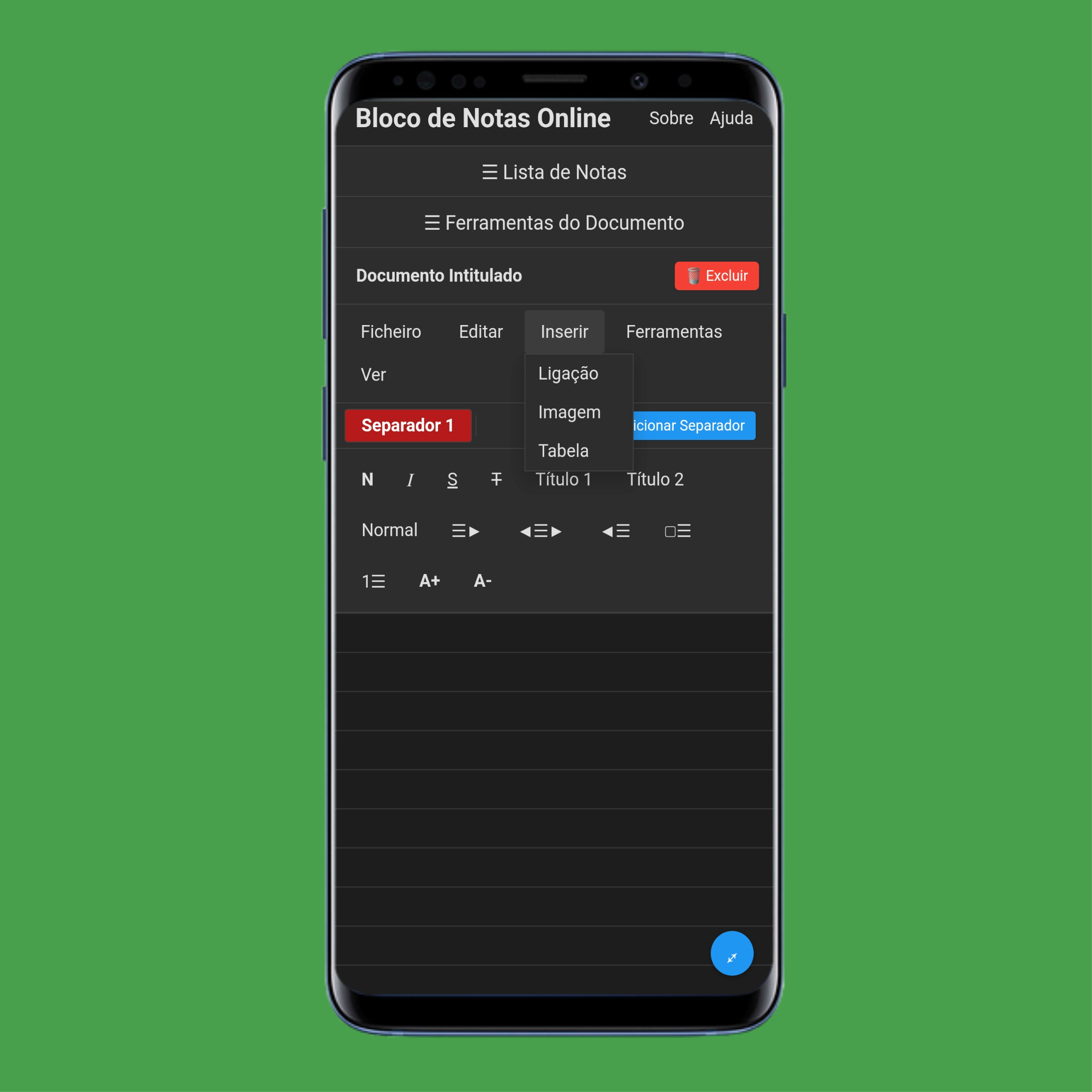
No menu Inserir pode adicionar elementos como hiperligações, imagens e tabelas:
Clique em Hiperligação para adicionar um link clicável usando o URL que introduzir.
Clique em Imagem para carregar uma imagem do seu dispositivo.
Clique em Tabela para criar uma tabela indicando quantas linhas e colunas deseja.
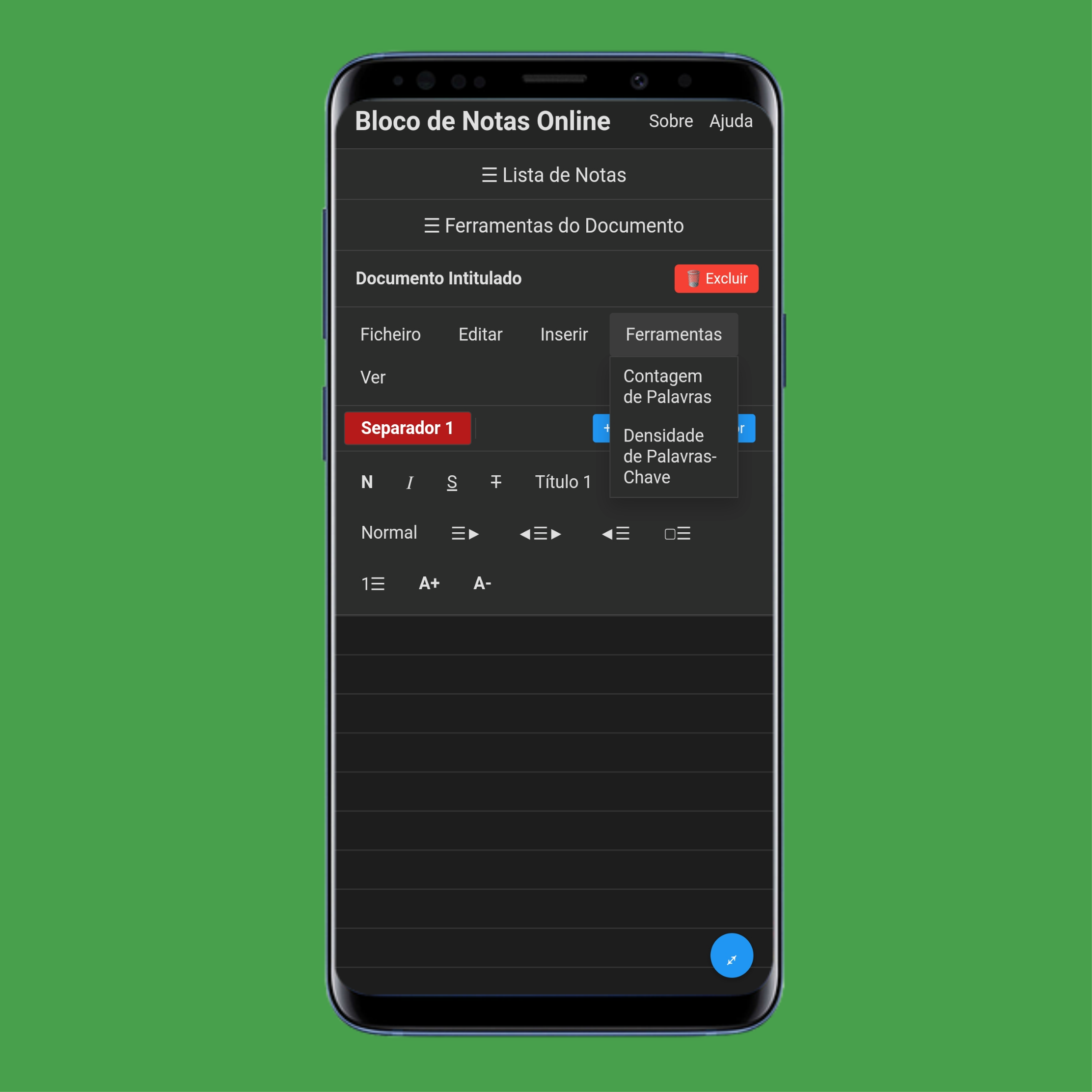
No menu Ferramentas pode consultar informações como a contagem de palavras e a frequência de termos:
Clique em Contagem de Palavras para ver quantas palavras, frases e parágrafos existem na sua nota.
Clique em Frequência de Termos para saber quantas vezes cada palavra ou caractere aparece.
NOTA: Visualize-os na barra lateral direita no computador e em ☰ Ferramentas do Documento no telemóvel/tablet.
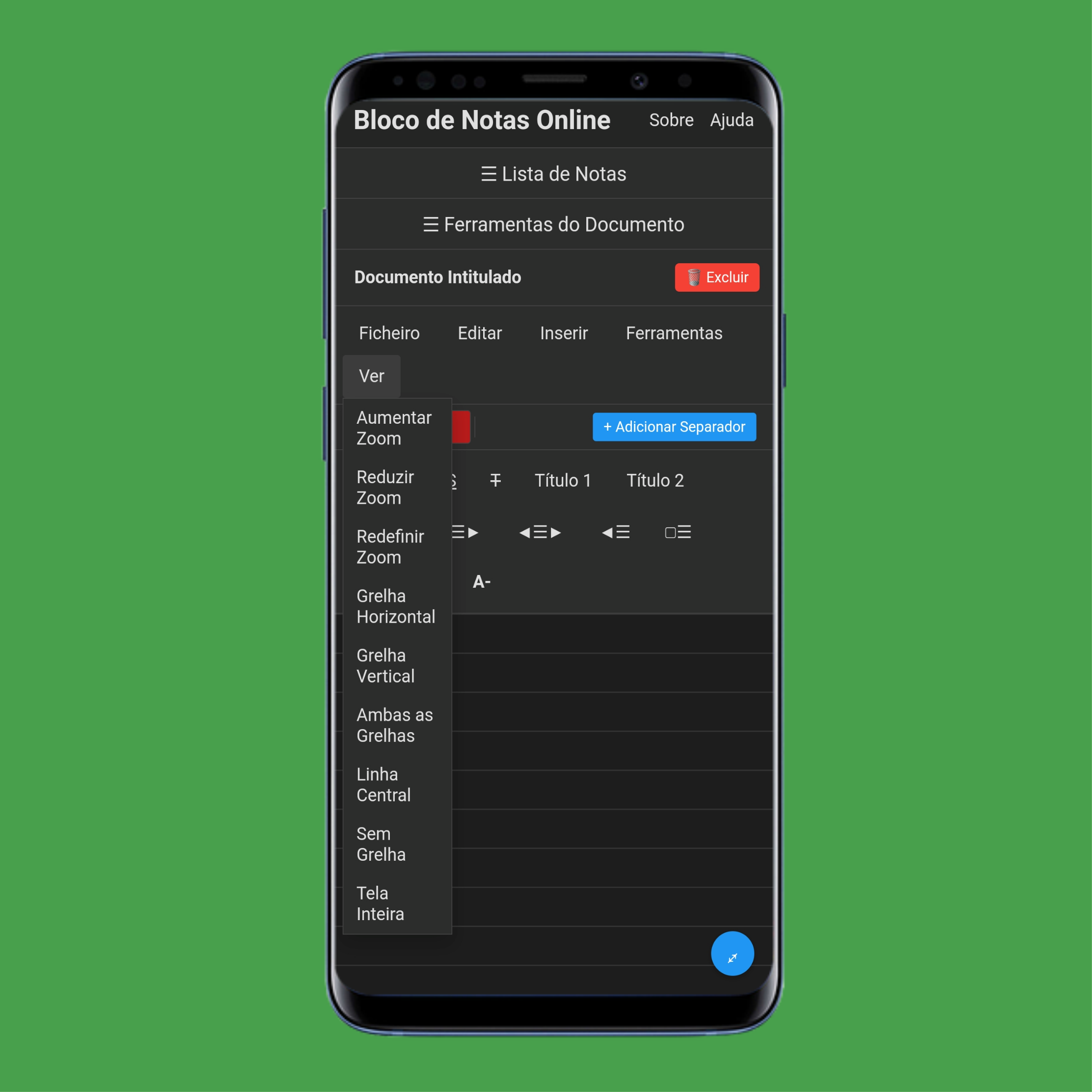
No menu Ver pode realizar ações como ampliar/reduzir, grelha horizontal/vertical, ecrã inteiro e muito mais:
Clique em Ampliar Zoom para aumentar em 10% o zoom no bloco de notas.
Clique em Reduzir Zoom para diminuir em 10% o zoom no bloco de notas.
Clique em Repor Zoom para voltar ao nível de zoom predefinido.
Clique em Grelha Horizontal para mostrar linhas horizontais no bloco de notas.
Clique em Grelha Vertical para mostrar linhas verticais no bloco de notas.
Clique em Ambas Grelhas para mostrar linhas horizontais e verticais.
Clique em Linha Central para adicionar uma linha vermelha no centro do bloco de notas.
Clique em Sem Grelha para remover todas as linhas de grelha do bloco de notas.
Clique em Ecrã Inteiro para abrir o bloco de notas em modo de ecrã inteiro.
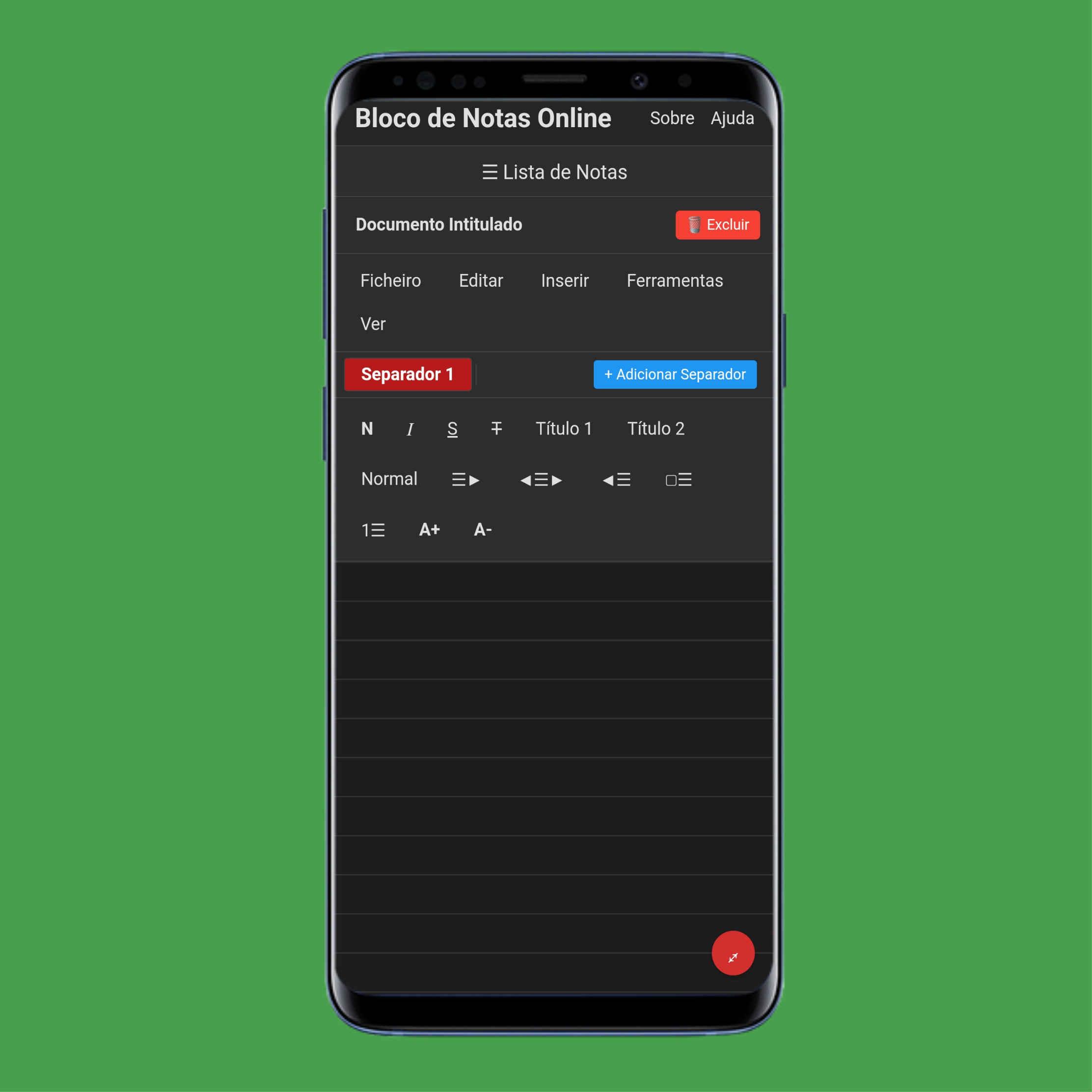
Clique em Ver > Ecrã Inteiro novamente ou no botão Ecrã Inteiro no canto inferior direito para sair.
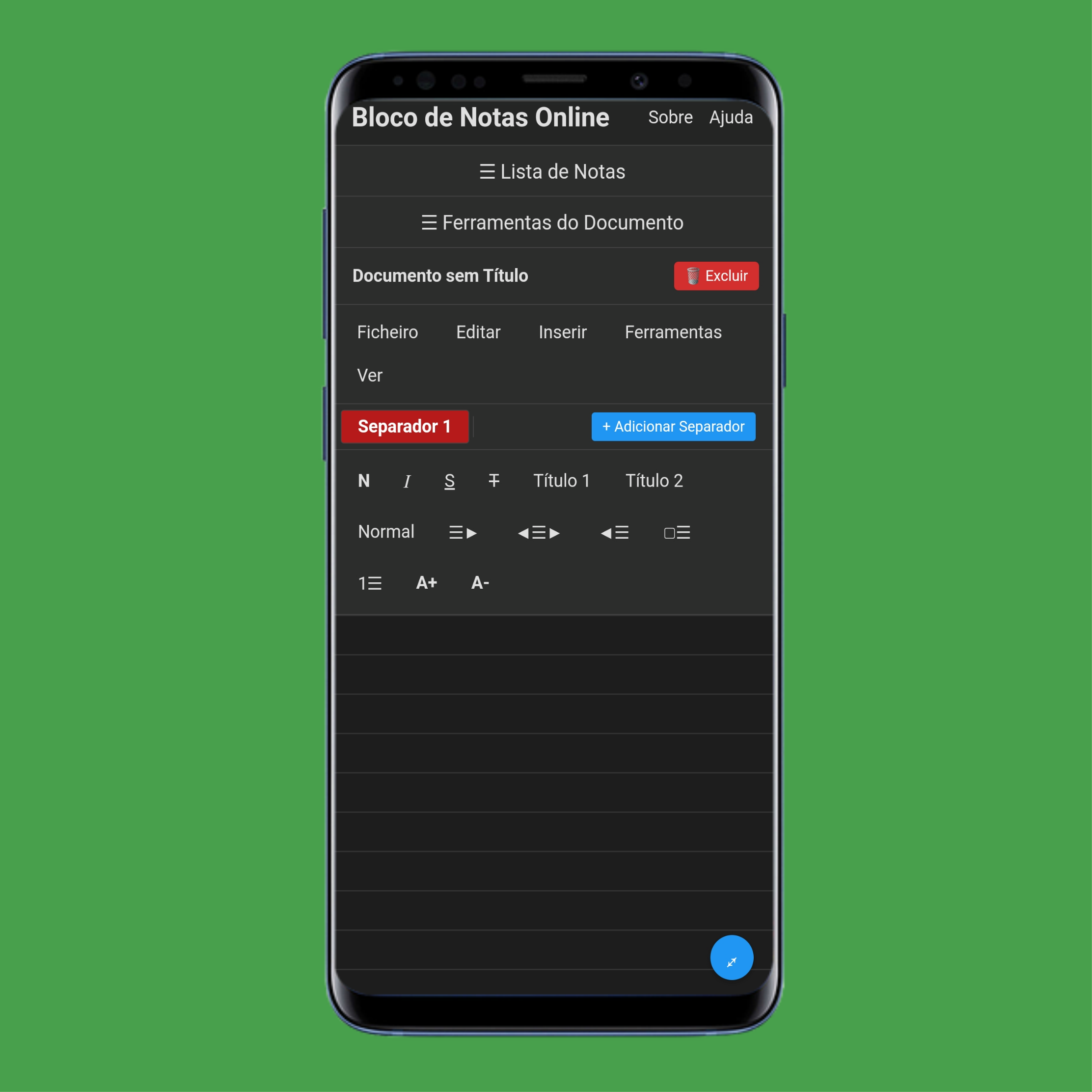
Clique em + Adicionar Separador para criar sub-notas numa nota e clique no X para as eliminar.
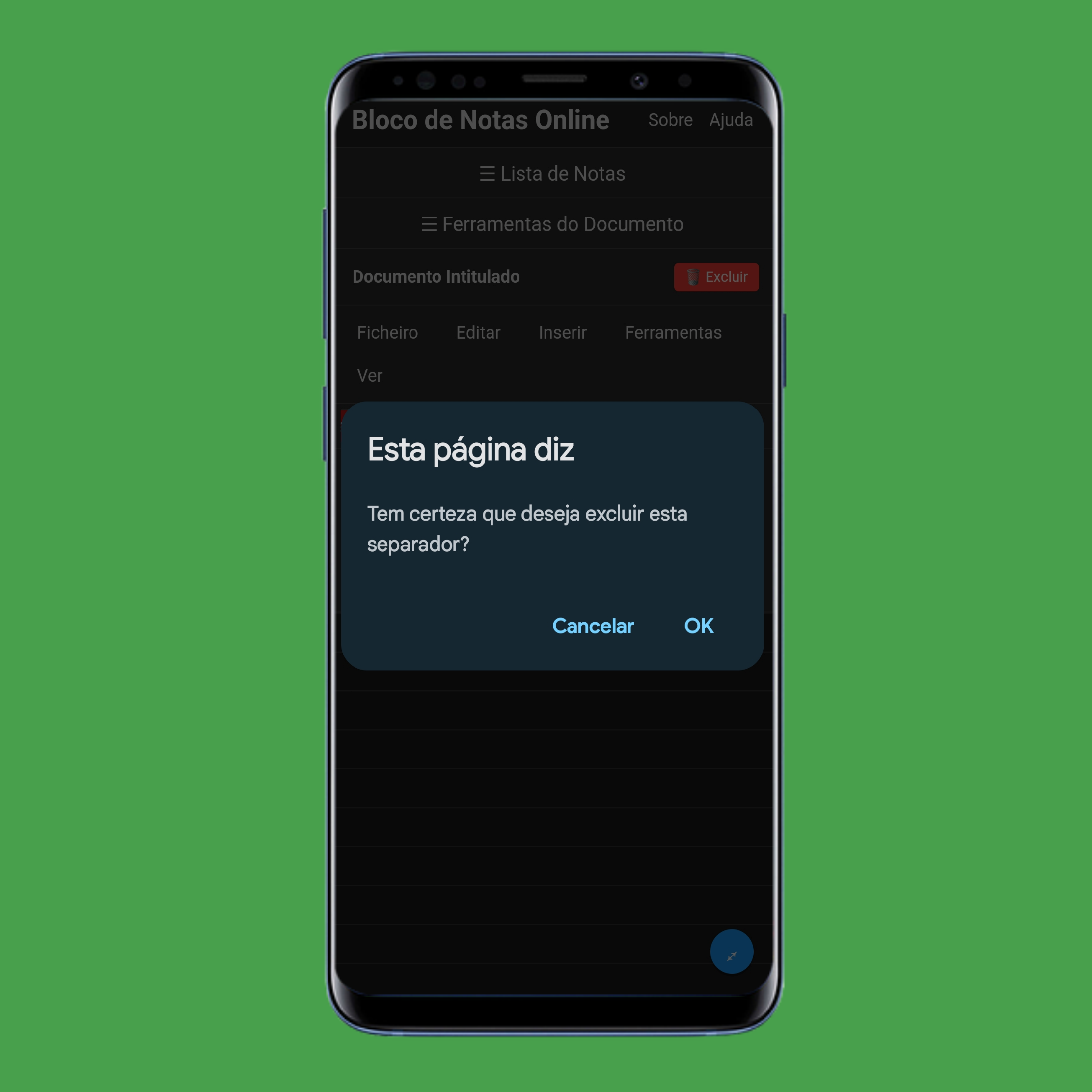
Clique em OK para confirmar a sua ação, ou clique em Cancelar para cancelar.
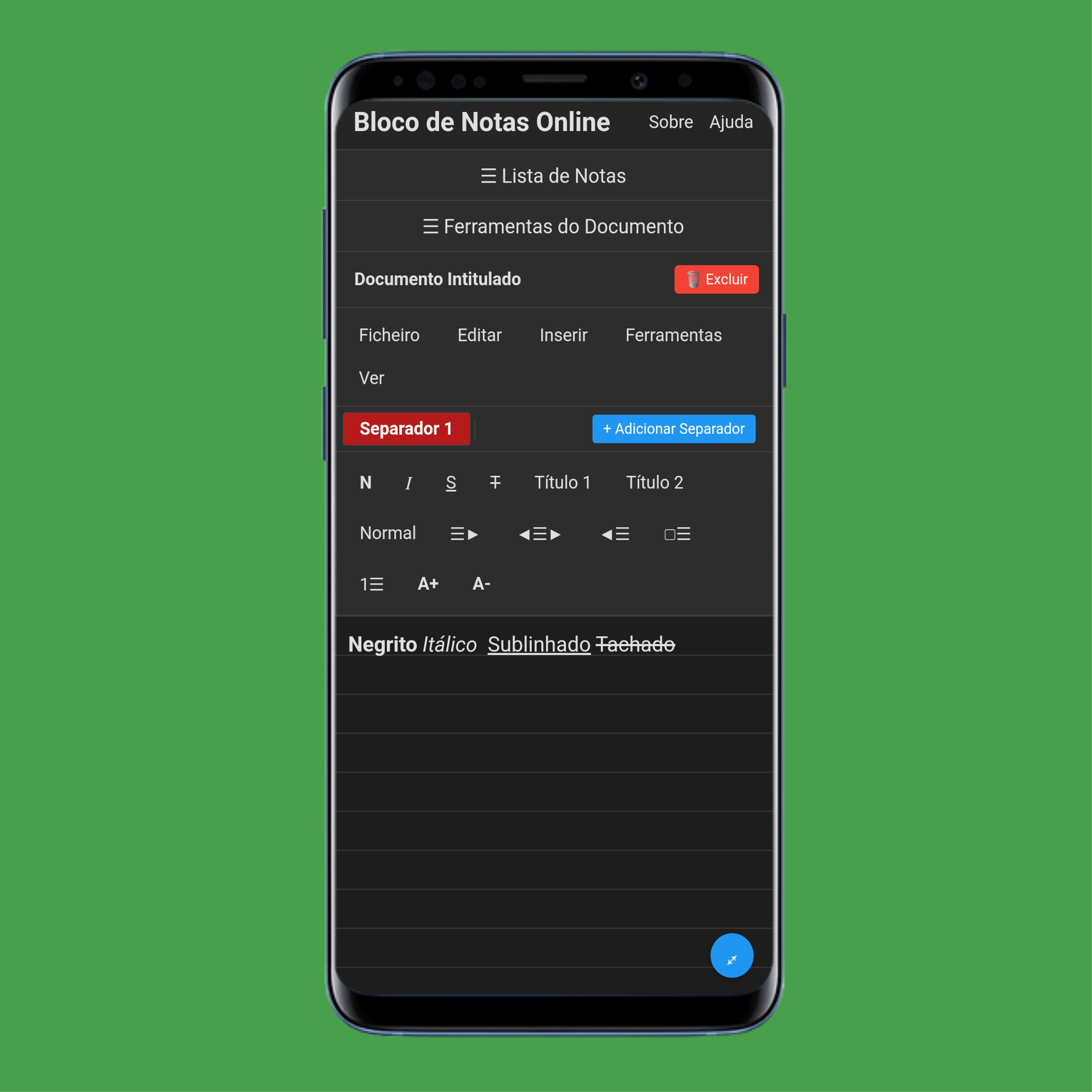
Utilize a barra de estilo para editar a aparência do texto no bloco de notas:
Clique em N para colocar o texto em negrito.
Clique em 𝐼 para colocar o texto em itálico.
Clique em S para sublinhar o texto.
Clique em T para riscar o texto.
Clique em Título 1 para transformar o texto em título principal.
Clique em Título 2 para transformar o texto em subtítulo.
Clique em Normal para repor o texto no formato normal.
Clique em ☰▶ para alinhar o texto à esquerda.
Clique em ◀☰▶ para centrar o texto.
Clique em ◀☰ para alinhar o texto à direita.
Clique em ▢☰ para criar uma lista com marcas.
Clique em 1☰ para criar uma lista numerada.
Clique em A+ para aumentar o tamanho da letra do texto.
Clique em A- para diminuir o tamanho da letra do texto.